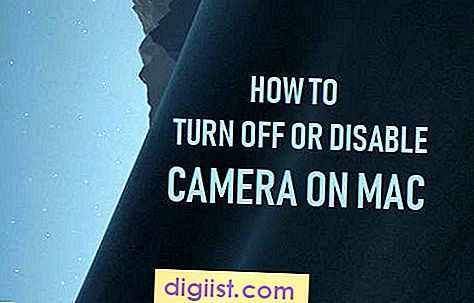Čas nalaganja na MacBooku lahko zmanjšate tako, da v sistem dodate pogon SSD; vendar vam pogon ne bo prinesel nič dobrega, če ni pravilno formatiran za Mac OS. Edina razlika med trdim diskom Mac in trdim diskom PC je v tem, v katerem datotečnem sistemu je formatiran; Trdi diski Mac so običajno formatirani v formatu FAT32, ki bo deloval tako v računalnikih Mac kot v osebnih računalnikih, vendar ni optimalen za operacijski sistem MacBook. Trdi diski, formatirani v osebnem računalniku, uporabljajo datotečni sistem NTFS in jih je treba formatirati za delo z računalniki Mac.
Kako formatirati SSD na MacBook
Korak 1

Varnostno kopirajte vse podatke, ki jih želite obdržati in so shranjeni na SSD-ju.
2. korak

SSD priključite na MacBook.
3. korak

V iskalniku kliknite meni »Pojdi«.
4. korak
Izberite možnost "Utilities", da zaženete mapo Utilities.
5. korak
Zaženite "Disk Utility" iz mape Utilities.
6. korak
Kliknite ikono za SSD.
7. korak
Odprite zavihek "Erase", ki ga najdete na vrhu okna "Disk Utility".
8. korak
Spremenite spustni meni »Format glasnosti« na možnost »Mac OS Extended (Journaled)«.
9. korak
Po potrebi spremenite ime trdega diska v razdelku "Ime:".
10. korak

Kliknite gumb "Izbriši ...".

V pojavnem oknu izberite "Erase", ki vas vpraša, ali ste prepričani, da želite izbrisati disk. Počakajte, da se postopek formatiranja zaključi; lahko traja nekaj minut, da končate. Pogon bo po končanem formatiranju pripravljen za uporabo.