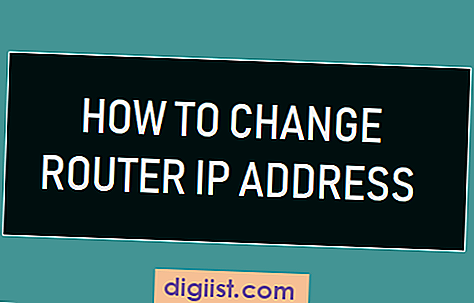V primeru, da je vaš računalnik z operacijskim sistemom Windows 10 počasno počasen in kaže na visoko RAM in CPU, boste spodaj našli različne načine za odpravljanje visoke RAM in CPU U Windows 10.

Visoka uporaba RAM-a in CPU-ja v operacijskem sistemu Windows 10
V operacijskem sistemu Windows 10 je veliko razlogov za veliko RAM in CPU, od težav z gonilniki naprav do aplikacij, ki ostanejo aktivni v ozadju in porabijo prekomerne vire.
Visoko porabo CPU-ja in RAM-a v operacijskem sistemu Windows 10 lahko povzročijo tudi programi Rogue Programs, Malware, Virusi in Nepravilne nastavitve registra.
Glede na razlog za visoko porabo RAM-a in CPU-ja na vašem računalniku, bi morali to težavo odpraviti s katero koli od naslednjih metod, ki veljajo v vašem računalniku.
1. Poiščite zlonamerno programsko opremo in odstranite neželene programe
Prvi korak bi bil izključitev možnosti, da bi vaš računalnik prizadeli virusi in zlonamerna programska oprema. Za to lahko uporabite opcijo Scan, ki je na voljo v protivirusnem programu, ki ga uporabljate v računalniku.

Razmislite tudi o odstranitvi vseh nepotrebnih aplikacij in programov, da zmanjšate porabo virov v računalniku.
2. Posodobite gonilnike naprav
Nato se prijavite v računalnik kot Administrator in se prepričajte, da so gonilniki naprav v vašem računalniku posodobljeni in združljivi z najnovejšo različico operacijskega sistema Windows.
1. Z desno tipko miške kliknite gumb Start in kliknite na Device Manager.

2. Na zaslonu Upravitelja naprav kliknite Dejanje> Poišči spremembe strojne opreme.

Nasvet: Spremembe strojne opreme lahko tudi skenirate s klikom na ikono Računalnik v vrstici zgornjega menija (glejte sliko spodaj).

Windows bo v vašem računalniku preiskal spremembe strojne opreme in posodobil gonilnike naprav (po potrebi)
3. Onemogoči Runtime Broker
Runtime Broker je bil prijavljen kot eden glavnih razlogov za visoko RAM in rabo procesorja v sistemu Windows 10.
1. Kliknite Start> ikono z nastavitvami.

2. Na zaslonu z nastavitvami kliknite System.

3. Na naslednjem zaslonu kliknite Obvestila in dejanja in onemogočite Pridobivanje nasvetov, trikov in predlogov, ko uporabljate Windows.

4. Znova zaženite računalnik
Mnogi uporabniki so poročali o pomembnem zmanjšanju aktivnosti izvajalca Runtime Broker, ko so v računalniku z operacijskim sistemom Windows 10 to enkratno spremembo.
4. Onemogoči posodobitve z več mest
Z onemogočitvijo možnosti dostave posodobitev iz več krajev je znano, da zmanjšujejo aktivnost Runtime Brokerja v sistemu Windows 10.
1. Pojdite v Nastavitve> Posodobitev in varnost> Napredne možnosti.

2. Na zaslonu Napredne možnosti kliknite Optimizacija dostave.

3. Na naslednjem zaslonu izklopite možnost, da dovolite prenose z drugih osebnih računalnikov.

5. Spremenite sistem za upravljanje pomnilnika
Priporočamo, da v računalniku ustvarite točko za obnovitev sistema, preden sledite spodnjim korakom, če želite spremeniti vrednosti registra v računalniku.
1. Kliknite Start> Run.

Opomba: Če želite odpreti ukaz za zagon, lahko pritisnete tudi tipke Windows + R.
2. Nato v okno za ukaz vnesite Regedit in kliknite V redu.

3. Na zaslonu urejevalnika registra se pomaknite do "HKEY_LOCAL_MACHINE \ SYSTEM \ CurrentControlSet \ Control \ Session Manager" in kliknite Upravljanje pomnilnika (1) Mapa.

V desnem podoknu z desno miškino tipko kliknite ClearPageFileAtShutDown (2) in kliknite Spremeni (3) (glej zgornjo sliko).
4. Na zaslonu Uredi vrednost DWORD spremenite vrednost ClearPageFileAtShutDown iz 0 v 1 in kliknite OK.

5. Znova zaženite računalnik in tako registrirajte to spremembo.
6. Namestite Windows 10 za najboljšo učinkovitost
1. V računalniku odprite nadzorno ploščo.
2. Na zaslonu nadzorne plošče se prepričajte, da ste v razgledu kategorije in kliknite na sistem in varnost.

3. Na zaslonu System and Security kliknite System.

4. Na zaslonu sistema kliknite na stranskem meniju možnost Napredne sistemske nastavitve

5. Na naslednjem zaslonu kliknite na jeziček Napredno in nato v razdelku z zmogljivostmi kliknite gumb Nastavitve (glejte sliko spodaj).

6. Na zaslonu Možnosti zmogljivosti izberite Prilagodi za najboljšo možnost delovanja in kliknite Uporabi.

7. Znova zaženite računalnik, da izvedete to spremembo.
7. Samodejno upravljanje pomnilnika
1. Odprite nadzorno ploščo> kliknite Sistem in varnost.

2. Na naslednjem zaslonu kliknite Sistem

3. Nato kliknite Napredne sistemske nastavitve

4. Na naslednjem zaslonu kliknite na zavihek Napredno in nato v razdelku z zmogljivostmi kliknite gumb Nastavitve (glejte sliko spodaj).

6. Na zaslonu Možnosti zmogljivosti kliknite zavihek Napredno in nato v razdelku Virtualni pomnilnik kliknite gumb Spremeni.

7. Na zaslonu navideznega pomnilnika počistite polje Samodejno upravljajte velikost datoteke za stranične datoteke za vse pogone in preverite možnost za sistemsko velikost.

8. Kliknite OK, da shranite spremembe.
Prepričajte se, da morate znova zagnati računalnik, če želite, da se v njem izvedejo zgornje spremembe.
8. Onemogočite zagonske programe
Razlog za visoko porabo RAM-a in CPU-ja v vašem računalniku je lahko tudi nepotreben zagon programov in delovanje v ozadju.
1. Z desno miškino tipko kliknite gumb Start in kliknite Upravitelj opravil.

2. Na zaslonu upravitelja opravil kliknite na zavihek Zagon, da si ogledate seznam programov, ki se odprejo ob zagonu v računalniku.

3. Preprosto z desno miškino tipko kliknite program, ki ga ne želite odpreti ob zagonu, in v kontekstnem meniju kliknite možnost Onemogoči (glejte sliko zgoraj).
Ponovite zgornje korake, če želite preprečiti, da se druge nepotrebne aplikacije ne začnejo z računalnikom.
9. Trdi diski za defragmentiranje
Za defragmentacijo trdega diska v računalniku sledite spodnjim korakom. Po zaključku tega postopka boste videli izboljšanje zmogljivosti in hitrosti računalnika.
1. Odprite nadzorno ploščo in pojdite na Sistem in varnost> se pomaknite navzdol do razdelka »Upravna orodja« in kliknite Defragmentacija in optimizirajte pogone.

2. Na naslednjem zaslonu izberite pogon, ki ga želite defragmentirati, in kliknite na gumb za optimizacijo

3. Potrpežljivo počakajte, da Windows 10 zaključi postopek optimizacije izbranega pogona.