Poleg uporabniškega imena in gesla lahko v omrežje dodate še en nivo varnosti, tako da spremenite njegov IP naslov. Spodaj najdete korake za spremembo naslova usmerjevalnika v sistemu Windows 10.
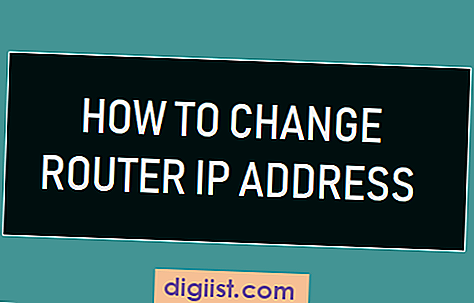
Spremenite IP naslov usmerjevalnika
Da bi uporabnikom olajšali prijavo na usmerjevalnik, proizvajalci uporabljajo osnovni naslov IP (192.168.0.1 ali podoben) in te podatke posredujejo na svojih spletnih mestih.
Če vas skrbi, da nekdo dobi dostop do vašega omrežja, lahko spremenite del IP naslova usmerjevalnika, da bo kdo težje prodrl v vaše omrežje.
Ko spremenite naslov IP usmerjevalnika, bodo vsi, ki poskušajo dobiti dostop do vašega omrežja, poleg gesla in uporabniškega imena uganiti IP naslov usmerjevalnika.
Koraki za spremembo IP naslova usmerjevalnika
Za spremembo IP naslova usmerjevalnika sledite spodnjim korakom.
1. Odprite Chrome ali kateri koli drug spletni brskalnik v računalniku.
2. V iskalno vrstico vnesite privzeti naslov IP vašega usmerjevalnika (192.168.0.1 ali podobno) in pritisnite tipko za vnos.

3. Na naslednjem zaslonu vnesite svoje uporabniško ime in geslo, da se prijavite v nastavitve usmerjevalnika.

4. Odprite naslednji zaslon, kliknite Osnovno> Nastavitev LAN> in v polju IP naslov LAN spremenite samo Zadnji dve številki IP naslova.

Opomba: V teh zadnjih dveh poljih lahko uporabite katero koli številko med 1 in 254.
Pozor: Omejite spremembo naslova IP na tretje in četrto polje (npr. 192.168.11.xxx). Če spremenite prvo in drugo polje, lahko med povezovanjem z glavnim omrežjem pride do konfliktov v omrežju.
4. Kliknite Shrani spremembe in zapišite svoj novi naslov usmerjevalnika.
5. Znova zaženite usmerjevalnik.
Po spremembi IP naslova Router boste morda ugotovili, da se vaše naprave ne povezujejo z internetom. To lahko enostavno odpravite tako, da znova zaženete naprave in jim omogočite ponovno vzpostavitev povezave z usmerjevalnikom.
Nasvet: Spremembo IP naslova usmerjevalnika lahko potrdite tako, da se poskusite prijaviti v usmerjevalnik s pomočjo novega naslova usmerjevalnika.





