Ko kopirate katero koli vsebino v računalnik z operacijskim sistemom Windows 10, kopirana vsebina ostane na voljo v odložišču in jo lahko vidi vsakdo, ki ima dostop do vašega računalnika. Zato si oglejmo, kako počistiti odložišče na računalniku z Windows 10.
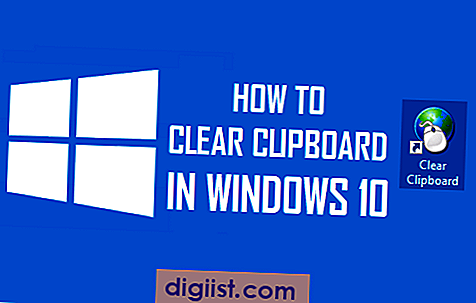
Zakaj počistiti odložišče v operacijskem sistemu Windows 10
Odložišče lahko opišemo kot posebno ali namensko shranjevalno mesto v RAM-u, ki ga računalniki uporabljajo za začasno shranjevanje bitov podatkov.
Ko kopirate besedilo, sliko ali katero koli drugo vrsto informacij v računalnik z ukazom (Ctrl + C), se informacije shranijo v odložišče in ostanejo dostopne, tudi potem, ko izvršite ukaz Prilepi.
Zaradi tega se podatki, shranjeni v odložišču vašega računalnika, lahko izkažejo za varnostno tveganje, če uporabljate javni računalnik ali do vašega računalnika dostopajo drugi. To še posebej velja, če imate navado kopirati in lepiti gesla in druge občutljive podatke v računalnik.
Zato je smiselno, da takoj po zaključku uporabe računalnika očistite odložišče.
Počistite odložišče v sistemu Windows 10
Odložišče v računalniku z operacijskim sistemom Windows 10 obstaja na več načinov in lahko uporabite katero koli od spodaj opisanih metod.
1. Kopirajte drugo vsebino
Ker odložišče v računalniku hrani samo enkratne podatke, lahko preprosto kopirate druge vsebine, ki po naravi niso osebne ali občutljive.
Na primer, predpostavimo, da ste delali na občutljivem dokumentu Microsoft Word. Vse možnosti občutljivih podatkov, ki ostanejo v odložišču, lahko izključite tako, da preprosto kopirate eno besedo ali katere koli druge podatke, ki so nesmiselni in niso na kakršen koli način zaupni ali občutljivi.
Tako boste vse občutljive podatke v odložišču zamenjali z neko naključno besedo ali nesmiselnimi podatki, ki jih nihče ne more zlorabiti.
2. Uporabite Print Screen
S pritiskom tipke Print Screen na tipkovnici računalnika je še en način čiščenja odložišča v računalniku z operacijskim sistemom Windows 10. To bo občutljive podatke v odložišču nadomestilo s posnetkom zaslona vašega namizja.
3. Znova zaženite računalnik
Čeprav je to lahko precej neprijetno, je ponovni zagon računalnika še en način čiščenja odložišča v računalniku z operacijskim sistemom Windows 10.
Ker so podatki v odložišču shranjeni v RAM-u, z ponovnim zagonom računalnik te začasne podatke izbriše iz računalnika.
4. Ustvari bližnjico do brisanja odložišča
Če imate pogosto potrebo po čiščenju odložišča, boste morda želeli na namizju računalnika izdelati namensko bližnjico, ki vam bo pomagala počistiti odložišče v računalniku z operacijskim sistemom Windows 10.
1. Z desno miškino tipko kliknite kjer koli (Prazen prostor) na zaslonu računalnika Windows 10. S tem boste aktivirali kontekstni meni na namizju računalnika.
2. V kontekstnem meniju kliknite Novo (1) in nato na bližnjici, ki se prikaže (glej sliko spodaj) kliknite bližnjico (2).

3. Nato vnesite cmd / c odmev. | posnetek kot mesto za bližnjico in kliknite Naprej (glej sliko spodaj)

4. Na naslednjem zaslonu vnesite poljubno ime za bližnjico in kliknite Dokončaj.

5. Morali bi videti ikono bližnjice Clear Clipboard, ustvarjeno na namizju računalnika.

Kot lahko vidite na zgornji sliki, je bližnjica videti kot okno z ukaznim pozivom. Če želite, lahko spremenite videz te bližnjice, tako da sledite spodnjim korakom.
1. Z desno tipko miške kliknite ikono odložišča Odložišče in nato v kontekstnem meniju kliknite Lastnosti (glejte sliko spodaj).

2. Na zaslonu z lastnostmi odložišča kliknite gumb Spremeni ikono ... in nato izberite ustrezno ikono za to bližnjico (glejte sliko spodaj)

Kako uporabiti bližnjico Clear Clipboard
Zdaj si oglejmo, kako počistiti odložišče v operacijskem sistemu Windows 10 z uporabo bližnjice Clear Clipboard, ki smo jo ustvarili zgoraj.
1. Kopirajte nekaj vsebine in jo prilepite v beležko ali Wordov dokument.
Zdaj je vsebina, ki ste jo pravkar kopirali, še vedno na voljo v odložišču, do nje pa lahko dostopa vsakdo, ki ima dostop do vašega računalnika.
2. Nato dvokliknite bližnjico Clear Clipboard. Na zaslonu računalnika se prikaže pojavljanje in izginjanje črnega zaslona.

3. Zdaj poskusite prilepiti (Ctrl + V) vsebino odložišča v Notepad ali MS Word Document.
Videli boste, da na dokument ne bo prilepljeno nič, kar potrjuje, da bližnjica »Clear Clipboard« deluje na vašem računalniku z operacijskim sistemom Windows 10.
Na splošno je ideja, da se prepričate, da morate počistiti odložišče v računalniku z Windows 10. To bo izključilo možnost, da bodo v odložišče vašega računalnika na voljo kakršni koli zaupni ali občutljivi podatki.





