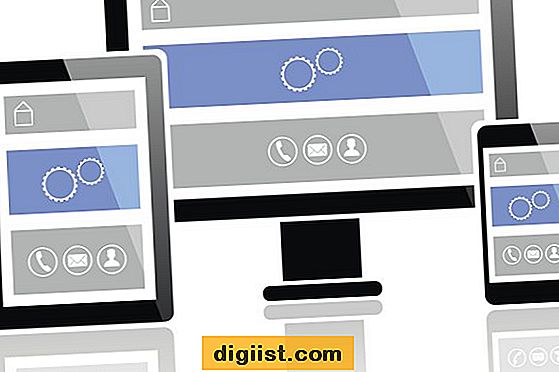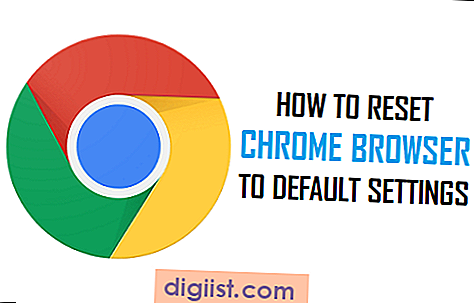Čeprav je v sistemu Windows 10 enostavno spremeniti geslo lokalnega uporabniškega računa, je sprememba gesla za Microsoftov račun potrebna nekaj truda. Spodaj najdete korake za spreminjanje Microsoftovega gesla za uporabniški račun v sistemu Windows 10.

Spremenite geslo Microsoftovega uporabniškega računa v sistemu Windows 10
Priporočamo, da spremenite geslo Microsoftovega uporabniškega računa, če menite, da je vaše geslo za Microsoftov uporabniški račun ogroženo ali sumite, da kdo pozna geslo za prijavo za vaš računalnik.
Namesto gesla lahko kot geslo za prijavo v računalniku uporabite tudi štirimestno iglo ali Slika.
Koraki za spremembo gesla Microsoftovega uporabniškega računa v sistemu Windows 10
Če želite spremeniti geslo za Microsoftov uporabniški račun v sistemu Windows 10, sledite spodnjim korakom.
1. Kliknite gumb Start in nato kliknite ikono Settings.

2. Na zaslonu z nastavitvami kliknite na Računi.

3. Na zaslonu Računi v levem podoknu kliknite možnosti prijave. V desnem podoknu se pomaknite navzdol do razdelka Geslo in kliknite Spremeni.

4. Na naslednjem zaslonu vnesite trenutno geslo za Microsoftov uporabniški račun in kliknite gumb Prijava. 
5. Na naslednjem zaslonu vnesite e-poštni naslov ali telefonsko številko, povezano z vašim Microsoftovim računom, in kliknite Naprej.

Microsoft bo zdaj na vaš e-poštni naslov ali telefon poslal potrditveno kodo. Prijavite se v svoj e-poštni račun ali pridobite potrditveno kodo iz telefona.
6. Na naslednjem zaslonu vnesite verifikacijsko kodo, ki ste jo prejeli od Microsofta in kliknite Naprej.

7. Končno vam bo na voljo zaslon za spremembo gesla Microsoftovega uporabniškega računa. Vnesite trenutno geslo in vnesite novo geslo (glejte sliko spodaj)

8. Ko se spremeni vaše geslo za Microsoftov račun, se prikaže poziv za spremembo gesla.
Opomba: Gesla za Microsoftov račun morajo imeti najmanj 8 znakov in vsebovati vsaj dve od teh: velike črke, male črke, številke in simboli.
Spremenite geslo Microsoftovega uporabniškega računa v PIN
Kot že omenjeno, lahko namesto uporabe običajnega alfanumeričnega gesla za Windows 10 nastavite 4-mestno kodo PIN kot geslo za prijavo v računalnik.
1. Pojdite v Nastavitve> Računi> Možnosti prijave
2. Na zaslonu z možnostmi za prijavo kliknite gumb DODAJ, ki se nahaja pod razdelkom »PIN« (glejte sliko spodaj)

3. Na naslednjem zaslonu vnesite trenutno geslo za Microsoftov uporabniški račun in kliknite gumb Prijava. 
4. Na naslednjem zaslonu vnesite štirimestno kodo PIN in kliknite OK.

Zdaj se boste lahko s tem PIN-om prijavili v računalnik z operacijskim sistemom Windows 10 namesto običajnega gesla.
Spremenite geslo Microsoftovega uporabniškega računa v Slika
Tretja možnost je, da kot geslo za prijavo uporabite sliko ali vzorec.
1. Pojdite v Nastavitve> Računi> Možnosti prijave.
2. Na zaslonu z možnostmi za prijavo kliknite gumb DODAJ, ki se nahaja v razdelku »Geslo za slike«.

3. Na naslednjem zaslonu vnesite trenutno geslo za Microsoftov uporabniški račun in kliknite gumb Prijava. 
4. Nato sledite navodilom, da izberete sliko in sliko uporabite kot geslo za prijavo v računalniku.