Googlov brskalnik Chrome vse bolj daje prednost uporabnikom zaradi njegove hitrosti in stabilnosti. Vendar se lahko včasih zgodi, da brskalnik Chrome postaja počasnejši ali postane nestabilen. To se ponavadi zgodi zaradi spremembe v nastavitvah brskalnika, ki ste jih naredili sami ali določeni lopovski programi, nameščeni v vašem računalniku.
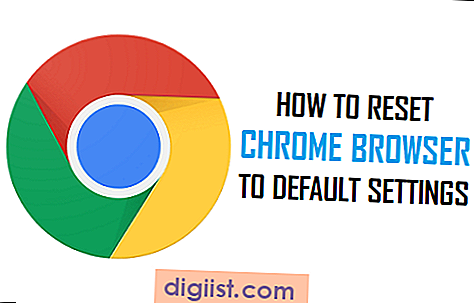
Zato je hiter način reševanja težav brskalnika Chrome v računalniku razveljavitev vseh sprememb v nastavitvah brskalnika Chrome tako, da Chrome ponastavite na privzete nastavitve.
To lahko enostavno storite s pomočjo gumba Reset Chrome, ki je bil zasnovan posebej za odpravljanje težav s brskalnikom Chrome, ki so posledica sprememb nastavitev.
Ponastavite brskalnik Chrome na privzete nastavitve
Sledite spodnjim korakom, da brskalnik Google Chrome ponastavite na privzete nastavitve v računalniku Windows.
1. Kliknite gumb Chrome Menu s 3 vrsticami, ki se nahaja v zgornjem desnem kotu zaslona (glejte sliko spodaj).

2. V spustnem meniju kliknite Nastavitve (glej sliko zgoraj)
3. Na strani z nastavitvami se pomaknite navzdol do samega dna strani in kliknite Pokaži povezavo za dodatne nastavitve (glej sliko spodaj)

4. Z razširitvijo zaslona z nastavitvami se pomaknite dno na dno strani in kliknite gumb Ponastavi nastavitve (glej sliko spodaj)

5. Prikazalo se bo pojavno okno in kliknite gumb Ponastavi, da potrdite, da želite ponastaviti brskalnik Chrome na njegove privzete nastavitve.

Kot je razvidno iz pojavnega sporočila, bo s klikom na Ponastavitev v brskalniku Chrome, nameščenem v računalniku, izvedene naslednje spremembe.
- Iskalnik brskalnika Chrome bo ponastavljen na privzeti iskalnik (Google)
- Vsi piškotki, predpomnilnik in podatki o spletnem mestu bodo izbrisani
- Vse razširitve, Chromovi dodatki in teme bodo onemogočeni
- Domača stran brskalnikov Chrome, zavihek Nova in pripeti zavihki se bodo vrnili na privzete nastavitve
- Vse vaše nastavitve vsebine za spletna mesta bodo izgubljene (na primer dovoljenje pojavnih oken za določena spletna mesta)
Opomba: Ponastavljene bodo samo nastavitve za Chrome profil, v katerega ste prijavljeni, in bodo veljale za vse naprave, v katere ste prijavljeni. Na vaše druge profile Chrome (če obstajajo) to ne bo vplivalo.
Kaj se ne spremeni s ponastavitvijo brskalnika Chrome
Chrome Ponastavitev ne bo izbrisala vaših zaznamkov, zgodovine brskanja in shranjenih gesel. Tudi vaše osebne nastavitve, kot so Pisave ali nastavitve dostopnosti, ne bodo izbrisane.
Težava z menijem za nastavitve Chroma
Včasih imate težave pri dostopu do nastavitev Meni brskalnika Chrome, meni Nastavitve se morda ne bo odprl ali pa se vam zdi, da manjka.
V takšnih primerih boste morali odstraniti brskalnik Chrome iz računalnika in ga znova namestiti s prenosom najnovejše različice brskalnika Chrome.
Če želite odstraniti brskalnik Chrome v računalniku Windows, preverite, ali so vsa okna in zavihki brskalnika Chrome zaprti in sledite spodnjim korakom.
1. Z desno miškino tipko kliknite gumb Start 10 in nato kliknite Nadzorna plošča (glejte sliko spodaj)

2. Na zaslonu nadzorne plošče kliknite na Programi in funkcije.

Opomba: Če želite videti zaslon, kot je prikazano zgoraj, boste morali imeti prikaz velikih ikon na nadzorni plošči.
3. Na naslednjem zaslonu poiščite Google Chrome s seznama programov. Če želite odstraniti, lahko z desno miškino tipko kliknite Google Chrome in kliknite Odstrani ali preprosto Dvokliknite Google Chrome.

4. Po odstranitvi Chroma pojdite na spletno mesto Google Chrome, da prenesete in namestite najnovejšo različico Google Chroma v računalnik.
Program lahko spreminja nastavitve Chroma
Če imate še vedno težave (tudi po ponovni namestitvi Chroma), je verjetno, da imate v računalniku nameščen lopov program, ki moti delovanje Google Chrome v vašem računalniku in morda celo spreminja nastavitve brskalnika Chrome računalnik.
Rešitev v takšnem primeru je, da v računalnik naložite orodje za čiščenje Chroma in zaženete orodje za odstranjevanje sumljivih programov v računalniku.
Več o tem lahko izveste na Googlovi strani za pomoč za Chrome o tej številki, kot je na voljo na tej povezavi.





