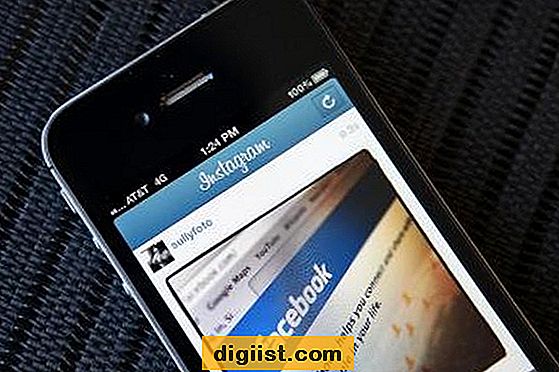O primerih USB naprav, ki ne delujejo v sistemu Windows 10, se pogosteje poroča po posodobitvi sistema Windows. Vendar se lahko ta težava pojavi kadar koli in spodaj najdete korake za odpravljanje težave z USB napravo, ki ne deluje v sistemu Windows 10.

USB naprava ne deluje v sistemu Windows 10
Težava USB-naprave, ki ne deluje v operacijskem sistemu Windows 10, je lahko povezana z različnimi težavami, od zastarelih gonilnikov naprav in nastavitev upravljanja porabe do USB-naprav, ki se v računalniku z Windows ne nalagajo ali neskladno nalagajo.
Preden nadaljujete s koraki za odpravljanje težave z napravo USB V operacijskem sistemu Windows 10 ne deluje, je dobro izključiti možnost, da bi USB-naprava ne bila v okvari.
Odstranite napravo USB iz računalnika in jo povežite z drugim računalnikom in preverite, ali deluje. Če deluje, je naprava v redu in sledite spodnjim korakom, da odpravite težavo v računalniku.
1. Computer Flush Computer
Težava USB naprav, ki ne delujejo v operacijskem sistemu Windows 10, je lahko posledica manjših programskih napak ali zataknjenih programov in procesov.
1. Izklopite računalnik s pritiskom na gumb Power.
2. Ko je računalnik izklopljen, računalnik izključite iz vira napajanja.
3. Počakajte 5 minut in znova zaženite računalnik
2. Odstranite napačno gonilnik naprave
1. Z desno tipko miške kliknite gumb Start in nato kliknite Upravitelj naprav.

2. Na zaslonu Device Manager razširite vnos za Universal Serial Bus Controllers> z desno tipko miške kliknite Unknown Device in kliknite možnost Uninstall Device.

3. V potrditvenem oknu za potrditev kliknite V redu.

4. Ponovite zgornje korake za druge prizadete naprave (če obstajajo) in znova zaženite računalnik.
Ko se računalnik znova zažene, bo Windows 10 samodejno naložil ustrezne gonilnike, kot je potrebno.
3. Spremenite nastavitev upravljanja porabe za USB Root Hub
Za varčevanje z energijo ima Windows 10 navadno izklopiti napajanje za neuporabljena vrata USB, kar lahko povzroči, da USB-naprava ne deluje v sistemu Windows 10.
1. Z desno tipko miške kliknite gumb Start in kliknite možnost Device Manager.

2. Na zaslonu Upravitelja naprav z desno miškino tipko kliknite USB Root Hub in kliknite Lastnosti.

3. Na zaslonu Lastnosti kliknite na zavihek Upravljanje porabe in počistite možnost za "Dovoli računalniku, da izklopi to napravo za varčevanje z energijo" in kliknemo V redu.

4. Ponovite zgornje korake za druge korenske zvezde USB (če obstajajo) in znova zaženite računalnik.
4. Onemogočite hiter zagon
Medtem ko funkcija hitrega zagona v operacijskem sistemu Windows 10 pomaga, da se računalnik zažene v trenutku (DA! Hitreje kot Mac), lahko ta funkcija včasih ne naloži USB naprav ali jih naloži neskladno (VKLOP in IZKLOP).
Če opazite, da včasih naprave USB delujejo, včasih pa ne, lahko onemogočanje hitrega zagona težavo odpravi v računalniku
1. Odprite nastavitve> kliknite ikono sistema.

2. Na sistemskem zaslonu kliknite na Power & Sleep v levem podoknu. V desnem podoknu se pomaknite navzdol in na povezavi Dodatne nastavitve napajanja.

2. Na zaslonu z možnostmi napajanja kliknite povezavo Izberite, kaj gumbe za napajanje storite.

3. Na naslednjem zaslonu se pomaknite navzdol do »Nastavitve izklopa« in počistite polje Vklopi možnost hitrega zagona.

4. Kliknite gumb Shrani spremembe.
Zdaj znova zaženite računalnik in preverite, ali USB naprava zdaj deluje na vašem računalniku.
5. Preverite posodobitve
Oglejte si, ali je za vaš računalnik na voljo posodobitev. Če je na voljo posodobitev, bo Windows v računalnik namestil tudi najnovejše gonilnike, ki so na voljo za vrata USB.
1. Kliknite gumb Start> Ikona nastavitev> Posodobitve in varnost.
2. Na zaslonu Update and Security kliknite na Update Update v levem podoknu in nato na gumb Check For Updates.

3. Dovoli Windows-u, da preveri razpoložljive posodobitve in jih namesti v računalnik
Če so na voljo posodobitve, bodo na vaš računalnik nameščeni tudi najnovejši gonilniki naprav.
6. Onemogoči nastavitev selektivne zaustavitve USB
Windows računalnik je privzeto nastavljen za varčevanje z energijo tako, da prekine napajanje zunanjim napravam USB, kadar so nedejavne.
Vendar lahko ta nastavitev varčevanja z energijo včasih povzroči težave, kot sta napačna koda 43 in napaka USB Device Not Recognished Error v sistemu Windows 10.
1. Pojdite na Settings> System> Power & Sleep, pomaknite se navzdol in kliknite na povezavo Additional Power Settings.

2. Na zaslonu Možnosti napajanja kliknite povezavo Spremeni nastavitve načrta, ki je poleg trenutnega načrta napajanja.

5. Nato kliknite povezavo Spremeni napredne nastavitve napajanja.

6. Na naslednjem zaslonu kliknite USB Settings (Nastavitve USB)> USB-selektivna prekinitev nastavitve in izberite onemogočeno možnost za "Plugged In" in tudi za "On Battery" (če je baterija), če uporabljate prenosni računalnik.

7. Kliknite OK, da shranite zgornje nastavitve.