Težava začetnega menija v operacijskem sistemu Windows 10 pogosteje poroča pri nadgradnji na sistem Windows 10. Vendar pa se ta težava lahko pojavi tudi po namestitvi novega programskega programa in zaradi drugih razlogov.

Start meni ne deluje v sistemu Windows 10
Kot si lahko predstavljate, je res težko narediti karkoli, če gumb Start ne deluje na vašem računalniku z operacijskim sistemom Windows.
Na srečo te težave ni težko odpraviti in težave bi morali odpraviti, če gumb Start ne deluje v sistemu Windows 10 s pomočjo katerega koli od naslednjih načinov.
1. Zaženite orodje za preverjanje sistemskih datotek
Sledite spodnjim korakom za iskanje in popravilo poškodovanih sistemskih datotek v računalniku (če obstajajo)
1. Odprite ukaz Run in pritisnite tipke Windows + R na tipkovnici računalnika.
2. V ukazno okno Run vnesite cmd in pritisnite tipke Ctrl + Shift + Enter, da odprete ukazni poziv Windows kot skrbnik.

Opomba: Gumb OK lahko kliknete tudi, če ste že prijavljeni v skrbniški račun ali če ima vaš uporabniški račun skrbniške pravice.
3. V okno ukaznega poziva vnesite sfc / scannow in pritisnite tipko Enter.

4. Počakajte, da se skeniranje zaključi, znova zaženite računalnik in preverite, ali je težava odpravljena.
2. Znova zaženite Cortano
Težava programa Start Menu, ki ne deluje v sistemu Windows 10, je velikokrat povezana s Cortano.
1. S pritiskom tipk Windows + R odprete Run Command.
2. V ukazno okno Run vnesite taskmgr in kliknite OK.
3. Na zaslonu upravitelja opravil z desno miškino tipko kliknite Cortana in kliknite na konec opravila.

To bo Cortana znova zagnalo v vašem računalniku in lahko odpravilo tudi težavo, če meni Start ne deluje v sistemu Windows 10.
3. Odklopite račun Windows
Včasih lahko težavo Start Menu, ki ne deluje v operacijskem sistemu Windows 10, odpravite tako, da svoj račun Windows odstranite z računalnika.
1. Odprite Nastavitve> Računi> Možnosti prijave.
Na zaslonu z možnostmi prijave se pomaknite navzdol do razdelka »Zasebnost« in izklopite Uporabite informacije za prijavo, da samodejno zaključim z nastavitvijo možnosti moje naprave.

2. Znova zaženite računalnik in preverite, ali meni Start zdaj deluje.
4. Popravite Windows Image
Sledite spodnjim korakom za popravilo slike sistema Windows in preverite, ali to pomaga pri odpravljanju težave, če meni Start ne deluje v sistemu Windows 10.
1. Odprite ukazni poziv (Administrator) in vnesite Dism / Online / Cleanup-Image / RestoreHealth in pritisnite tipko Enter

2. Ko je postopek končan, znova zaženite računalnik in preverite, ali meni Start zdaj deluje na vašem računalniku.
5. Ponovno registrirajte Cortano
Če ponovni zagon Cortane ni pomagal, lahko poskusite ponovno registrirati Cortano in preverite, ali to pomaga pri odpravljanju težave.
1. Odprite ukaz Run s pritiskom tipk Windows + R.
2. V ukazno okno Run vnesite cmd in pritisnite tipke Ctrl + Shift + Enter, da odprete ukazni poziv Windows kot skrbnik.

3. V okno ukaznega poziva vnesite naslednji ukaz in pritisnite tipko Enter.
Get-AppXPackage -AllUsers | Foreach {Add-AppxPackage -DisableDevelopmentMode -Register “$ ($ _. InstallLocation) \ AppXManifest.xml”}
Ko je ta ukaz izveden, znova zaženite računalnik in preverite, ali meni Start zdaj deluje na vašem računalniku.
5. Vstopite v varni način
Če imate razlog za domnevo, da meni Start ne deluje na vašem računalniku po namestitvi nove težave s programsko opremo, zaženite računalnik v varnem načinu in preverite, ali se težava odpravi.
Če meni Start deluje v varnem načinu, potrjuje, da je za težave v meniju Start v računalniku odgovoren nov programski program.
6. Odstranite Dropbox
V nekaterih primerih je težava, da Start Menu ne deluje v sistemu Windows 10, posledica tega, da Dropbox moti v procesih Windows.
Če želite odpraviti to težavo, lahko odstranite Dropbox iz računalnika ali naredite naslednje spremembe v registru računalnika.
1. Odprite ukaz Run s pritiskom tipk Windows + R na tipkovnici računalnika.
2. V ukazno okno zaženi vnesite regedit in kliknite OK.

3. Nato pojdite na HKEY_LOCAL_MACHINE \ SYSTEM \ CurrentControlSet \ Services \ WpnUserService. in na desnem podoknu dvokliknite Start Dword.

4. V pojavnem oknu Uredi besedo nastavite vrednost vrednosti na 4 in kliknite V redu.
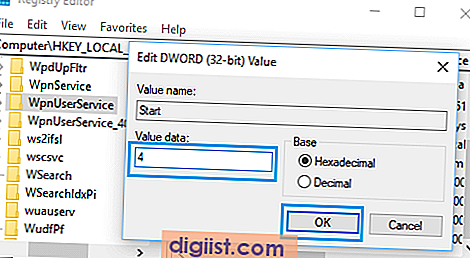
Po teh spremembah znova zaženite računalnik in preverite, ali je težava odpravljena.





