Microsoft Excel lahko nastavite tako, da samodejno prilagodi širine stolpcev in višine vrstic tako, da ustrezajo velikosti vnesenih podatkov. Spodaj najdete korake za samodejno nastavitev širine stolpca in višine vrstice v programu Microsoft Excel.
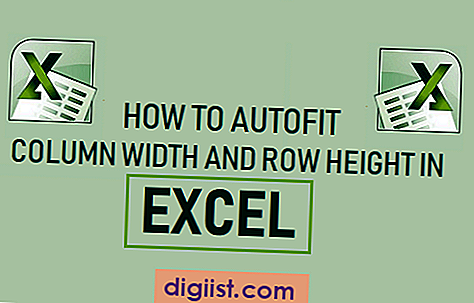
Širitev stolpca AutoFit v Excelu
Velikost stolpcev in vrstic privzeto ostane v programu Microsoft Excel določena in se ne spremeni, če vnesete podatke v celice.
Vendar funkcija AutoFit v programu Microsoft Excel omogoča spreminjanje njegove fiksne mreže, kot je struktura in izdelavo delovnega lista v Excelu, da samodejno prilagodi širino stolpcev in višine vrstic tako, da ustreza velikosti vnesenih podatkov.
To lahko doseže funkcija AutoFit v programu Microsoft Excel, ki je zasnovan tako, da samodejno spreminja velikost stolpcev in vrstic, da se ujemajo z velikostjo vnosa podatkov.
Omejitve funkcije Excel AutoFit
Preden nadaljujete s koraki do širine stolpca AutoFit in višine vrstice v Excelu, se morate zavedati naslednjih omejitev te funkcije.
- Privzeta velikost stolpca v Excelu je 8, 43 znakov in ne sme biti širša od 255 znakov.
- Privzeta velikost Excelove vrstice je 15 (1/5 palca) in ne sme biti višja od 409 točk ali 4, 68 palca.
- Če nastavite širino stolpca ali višino vrstice na nič, jih skrijejo.
Opomba: Velikost pisave, poševno tiskanje, krepitev in posebni znaki lahko zmanjšajo število znakov, ki jih lahko vsebuje stolpec Excel.
1. Širitev stolpca AutoFit v Excelu
Sledite spodnjim korakom do stolpcev za samodejno prileganje v Excelu
1. Odprite Microsoft Excel delovni list.
2. V stolpec A vnesite nekaj, daljšega od 8 znakov, in videli boste, kako se vhod preliva v sosednje stolpce.

3. Zdaj izberite stolpec A> kliknite na zavihek Domov v zgornjem meniju Traku in v meniju poiščite možnost Oblika.

4. Nato kliknite Format in v spustnem meniju izberite možnost samodejne nastavitve stolpčne širine.

Ko kliknete AutoFit širina stolpca, se prikaže stolpec A, ki samodejno prilagodi širino, da ustreza velikosti vhodnih podatkov.

Poleg možnosti AutoFit Column Width (Širitev stolpca AutoFit) ima spustni meni Format tudi možnosti »Width Column« in »Default Width«.
Širina stolpca: Če izberete to možnost, lahko ročno spremenite širino stolpca tako, da vnesete potrebno velikost.
Privzeta širina: Če izberete to možnost, spremenite privzeto širino stolpcev za celoten delovni list.
Širitev stolpca AutoFit: Če izberete to možnost, se samodejno spremeni velikost stolpca, da se ujema z dolžino vsebine celice v stolpcu, ki zasede največ prostora.
2. Hiter način za samodejno nastavitev širine stolpca v Excelu
Namesto da bi šli skozi menije, lahko stolpec samodejno prilagodite tako, da izberete stolpec in dvokliknete mejo izbranega stolpca.
Preprosto izberite stolpec, ki ga želite samodejno prilagoditi, in dvokliknite desno mejo izbranega stolpca.

Takoj boste videli stolpec, ki samodejno prilagaja svojo širino velikosti vnosa podatkov.
Kadar koli lahko ponastavite vse širine stolpcev na privzeto širino (8.43), tako da izberete Format> Privzeta širina in vnesete 8.43.
3. Višina vrstice AutoFit v Excelu
Na splošno Microsoft Excel samodejno prilagodi višine vrstic tako, da ustreza višini vnesenih podatkov. Zato se funkcija "AutoFit Row Višina" v Excelu redko uporablja.
V starejših različicah programa Excel boste morda ugotovili, da se Row Heights med prilepljanjem podatkov v Excelov delovni list ne prilagajajo samodejno.
Če se to zgodi, lahko težavo enostavno odpravite tako, da izberete Vrstico, ki vsebuje veliko veliko besedilo in kliknete Oblika> Samodejno prileganje Višina vrstice.

Tako bo Microsoft Excel samodejno spremenil višino vrstice, da se bo ujemala z višino prilepljenih podatkov.





