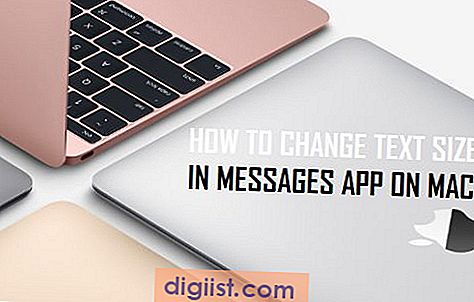Pred posodobitvijo iOS 9 je bil iCloud Drive nekaj, kar je ostalo v ozadju in ni bilo vidno na vašem iPhoneu ali iPadu. Zdaj je Apple s posodobitvijo za iOS 9 pripravil iCloud Drive App, ki iCloud Drive naredi bolj dostopen in uporaben na vašem iPhoneu.

Omogočite iCloud Drive za iPhone in iPad
Aplikacija iCloud Drive vam omogoča brskanje, ogled in upravljanje datotek, shranjenih v iCloud Drive. Vendar, za razliko od drugih sistemskih aplikacij, aplikacija iCloud Drive na vašem iPhone ali iPad privzeto ni omogočena. To aplikacijo morate omogočiti na svojem iPhone ali iPadu tako, da sledite spodnjim korakom.
1. Odprite aplikacijo Nastavitve
2. Tapnite iCloud

3. Nato tapnite iCloud Drive

4. Na naslednjem zaslonu omogočite možnost za Prikaži na začetnem zaslonu.

Aplikacija Apple iCloud Drive se bo prikazala na vašem domačem zaslonu, takoj ko dokončate te korake,
Ogled in upravljanje datotek na iCloud Drive
Vse, kar je potrebno za ogled datotek, shranjenih v iCloud Drive, je samo, da se dotaknete aplikacije iCloud Drive. Takoj se boste odpeljali do vmesnika iCloud Drive na svojem iPhone-u, kjer si boste lahko ogledali vse datoteke in mape, shranjene v iCloud-u.
1. Tapnite aplikacijo iCloud Drive
Videli boste lahko vse datoteke in mape, shranjene v vašem računu iCloud Drive.
2. Za ogled datoteke samo tapnite datoteko, ki jo želite videti. Datoteka se bo na vašem iPhoneu odprla z možnostmi premikanja, brisanja in skupne datoteke na dnu zaslona (glej sliko spodaj)

3. Skupna raba datotek : Če se dotaknete ikone za skupno rabo, se na naslednjem zaslonu odpre seznam aplikacij za skupno rabo datotek. S tega zaslona boste lahko datoteko dali v skupno rabo prek e-pošte, besedilnega sporočila, Twitterja in drugih aplikacij, ki jih boste videli na seznamu.
Našli boste tudi možnosti za tiskanje datoteke in pošiljanje datoteke drugim osebam prek AirDropa.
Na e-poštna sporočila na iPhone lahko pripnete datoteke pogona iCloud
Ena od prednosti shranjevanja datotek v iCloud Drive je, da lahko katero koli od teh datotek priložite kot priloge v svoja e-poštna sporočila.
1. Tapnite aplikacijo Pošta
2. Zaženite novo e-poštno sporočilo s pritiskom na ikono Compose Mail. Lahko začnete tudi odgovor na obstoječe sporočilo

3. Tapnite kjer koli na telesu sporočila, da zaženete kontekstni meni (glejte sliko v koraku 4 spodaj)
4. Tapnite Dodaj dodatek (glej sliko spodaj)

5. Če se dotaknete Add Attachment, vas boste preusmerili v iCloud Drive, od koder boste lahko izbrali datoteko za pošiljanje kot prilogo k svojemu e-poštnemu sporočilu (glej sliko spodaj)

Urejanje datotek na iCloud Drive
V primeru, da ste navajeni na Google Drive, boste razočarani nad možnostmi urejanja in možnostmi iCloud Drive. Ne boste našli možnosti za odpiranje in urejanje dokumentov, preglednic in predstavitvenih datotek, kot jih lahko takoj najdete v Googlu Drive.
iCloud Drive je zelo preprost in v bistvu opravlja nalogo shranjevanja in skupne rabe dokumentov.
Nadgradite iCloud Drive Storage
Naprava iOS privzeto vsebuje 5 GB brezplačnega prostora za shranjevanje v iCloud Drive. Začeti boste morali z nakupovanjem več prostora za iCloud Drive, če bodo vaše slike in datoteke, shranjene na iCloud Drive, začele presegati omejitev brezplačnega prostora za shranjevanje. Na srečo nadgradnje na višje načrte za shranjevanje v iCloud Drive ni ravno tako drago.
Sledite spodnjim korakom, če želite nadgraditi na več prostora za shranjevanje v iCloud Drive ali pa se premakniti nazaj in se kadar koli vrniti na brezplačni načrt shranjevanja.
1. Odprite aplikacijo Nastavitve in tapnite iCloud
2. Nato tapnite Storage

4. Tapnite Buy More Storage

5. Zdaj se dotaknite načrta shranjevanja, ki ustreza vašim potrebam

6. Nato tapnite Kupi, ki se nahaja v zgornjem desnem kotu zaslona (glejte sliko zgoraj).
7. Prijavite se s svojim računom iCloud, če še niste prijavljeni in zaključite nakupa.
Ko zaključite z nakupom, se bo v vašem računu takoj prikazal spreminjanje celotnega prostora za shranjevanje, tako da odraža skupni prostor za shranjevanje, ki ga dovoljuje vaš novi načrt.