E-poštni naslovi običajno ostanejo v vašem e-poštnem programu, a občasno boste morda morali obdržati kopijo e-pošte kot varnostno kopijo brez povezave. Spodaj najdete korake za shranjevanje e-poštnih sporočil v računalnik.

Shranite e-pošto na trdi disk računalnika
Na splošno večina od nas zaupa e-poštnemu odjemalcu (Gmail, Outlook), da bodo naša e-poštna sporočila varna in v resnici ne najdejo potrebe po varnostnem kopiranju ali shranjevanju e-poštnih sporočil v računalnik.
V določenih situacijah boste morda morali prenesti kopijo e-pošte na trdi disk v računalnik.
Na primer, morda želite prenesti kopijo vseh ali pomembnih e-poštnih sporočil v računalnik, preden zaprete svoj e-poštni račun ali pa boste morda želeli, da so nekatera e-poštna sporočila na voljo brez povezave.
Če uporabljate e-poštni račun podjetja ali podjetja, boste morda želeli imeti na svojem računalniku varnostno kopijo pomembnih e-poštnih sporočil.
1. Shranite Gmail v računalnik
Za shranjevanje e-poštnih sporočil iz vašega Gmail računa v računalnik sledite spodnjim korakom.
1. Prijavite se v svoj Gmail račun in odprite e-poštno sporočilo, ki ga želite prenesti.
2. Kliknite ikono s tremi pikami, ki se nahaja v zgornjem desnem kotu (poleg gumba za odgovor) in v spustnem meniju izberite možnost Prenesi sporočilo.

3. Na naslednjem zaslonu izberite mesto za preneseno datoteko in kliknite gumb Shrani.

Kot lahko vidite na zgornji sliki, se bo e-poštno sporočilo shranilo na vaš računalnik v .eml formatu in ga lahko odprete v večini spletnih brskalnikov in e-poštnih odjemalcev.
Na žalost v Gmailu res ni možnosti ali nobene možnosti za shranjevanje več e-poštnih sporočil v računalnik.
2. Shranite Microsoft Outlook Email v računalnik
Sledite spodnjim korakom za prenos in shranjevanje e-pošte Microsoft Outlook v računalnik.
1. Prijavite se v Outlook račun in odprite e-pošto, ki jo želite shraniti v računalnik.
2. Ko ste v e-pošti, kliknite jeziček File in v meniju File izberite File Save.

3. V pogovornem oknu Shrani kot izberite lokacijo, kamor želite shraniti e-pošto, in kliknite gumb Shrani.
Vaša e-pošta bo shranjena kot .msg (Outlook Message Format) datoteka, kot jo uporablja Microsoft.
3. Shranite več e-poštnih sporočil Outlook v računalnik
Microsoft Outlook vam omogoča, da e-pošto iz Outlooka povlečete in spustite v mapo v računalniku z operacijskim sistemom Windows.
Funkcijo povleci in spusti lahko uporabite tudi za izbiro več e-poštnih sporočil v Outlooku in jih spustite v mapo v računalniku.
1. Prijavite se v Outlook e-poštni račun in izberite e-poštna sporočila, ki jih želite shraniti v računalnik.
2. Ko so izbrana e-poštna sporočila, jih preprosto povlecite na namizje ali v katero koli mapo v računalniku.
4. Shranite Outlook spletno pošto v računalnik
Če uporabljate Outlook Web App, ni mogoče prenesti in shraniti e-poštnih sporočil v računalnik.
Vendar lahko sledite spodnjim korakom, da vsebino e-pošte shranite v računalnik v PDF obliki.
1. Prijavite se v svoj e-poštni račun in odprite e-pošto, ki jo želite shraniti v računalnik.
2. Kliknite ikono s tremi pikami v zgornjem desnem kotu in v spustnem meniju izberite možnost Natisni.
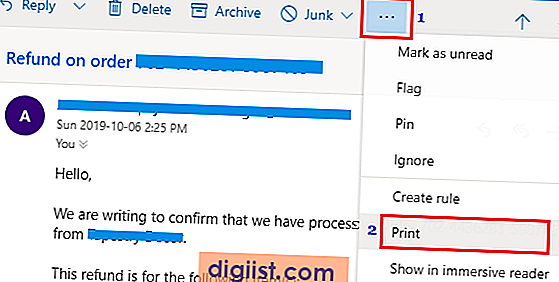
3. Na naslednjem zaslonu kliknite ikono Print.

4. V pogovornem oknu Natisni izberite možnost Shrani kot PDF in kliknite gumb Shrani.

5. Na naslednjem zaslonu izberite Lokacija za preneseno datoteko in kliknite gumb Shrani.
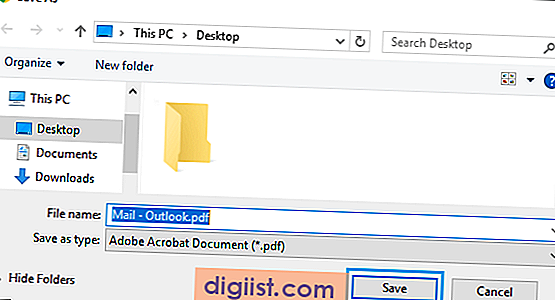
V preneseni datoteki bo vsa vsebina sporočila in druge podrobnosti e-pošte.





