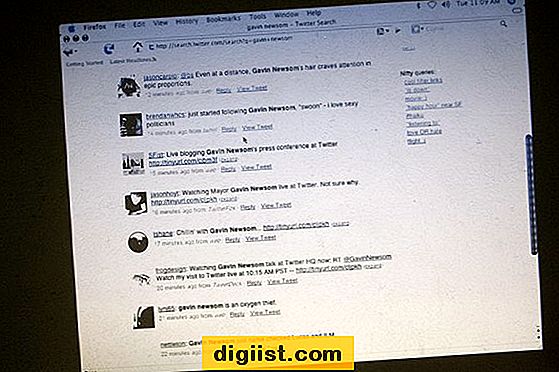Windows 10 ima privzeti brskalnik Edge, ki še vedno ni združljiv z namizno različico priljubljenega sistema za sporočanje WhatsApp. V tej objavi boste izvedeli, kako uporabljati WhatsApp Web v brskalniku Microsoft Edge.

Kaj je WhatsApp Web
WhatsApp Web je razširitev programa WhatsApp, ki omogoča pošiljanje in prejemanje sporočil WhatsApp na velikem zaslonu računalnika.
Pred izdajo spletnega portala WhatsApp so morali uporabniki na svoj računalnik namestiti emulator Android, imenovan BlueStacks, da bi lahko v računalniku uporabljali WhatsApp. S spletom WhatsApp vam ni treba več nameščati BlueStacks, lahko preprosto uporabite spletni odjemalec WhatsApp, da v računalnik dobite sistem sporočanja WhatsApp.
Težava je v tem, da brskalnik Microsoft Edge ni združljiv s WhatsApp. Zato bomo v nadaljevanju uporabili spodnje korake za omogočanje in uporabo spletnega brskalnika WhatsApp.
Uporabite WhatsApp v brskalniku Microsoft Edge
Čeprav WhatsApp še vedno ni uradno združljiv s brskalnikom Microsoft Edge, obstaja majhen trik, ki vam omogoča, da trenutno v svojem računalniku z operacijskim sistemom Windows 10 uživate v priljubljenem sistemu sporočanja, ne da bi preklopili na WhatsApp združljive brskalnike, kot sta Google Chrome ali FireFox.
1. V računalniku z Windows 10 odprite brskalnik Microsoft Edge.
2. Obiščite spletno mesto WhatsApp.
2. Pristali boste na strani web.whatsapp.com, ki je videti kot spodnja slika.

Kot je razvidno iz zgornje slike, Microsoft Edge Browser manjka s seznama brskalnikov, ki so združljivi s WhatsApp.
Torej, naslednji koraki spodaj zavedete WhatsApp za ustvarjanje QR kode, ki vam bo omogočila uporabo WhatsApp Web v Microsoftovem robu.
3. Nato pritisnite tipko F12 na tipkovnici, da zaženete okno z orodji za razvijalce.
4. Kliknite orodje za emulacijo v orodjih za razvijalce F12 (glejte sliko spodaj)
5. Poiščite niz z uporabniškim agentom (v načinu podnaslova) in kliknite nanj.
6. S spustnim menijem spremenite vrednost niza uporabniškega agenta iz Microsoft Edge (privzeto) v Mozilla Firefox, Chrome ali Opera.

7. Vrnite se na prvi zavihek, kjer ste prvič odprli WhatsApp Web v brskalniku Microsoft Edge.
8. Zdaj bi na tej strani lahko videli QRs kodo WhatsApp. Samo osvežite stran / zavihek, če je ne vidite.

9. S pomočjo aplikacije WhatsApp na mobilnem telefonu ali tabličnem računalniku skenirajte QR kodo. Kot smo omenili na začetku te objave, WhatsApp Web samo razširi WhatsApp iz vašega mobilnega telefona na namizje ali prenosnik. Še vedno potrebujete pametni telefon z nameščenim WhatsApp.
10. Ko boste QR kodo skenirali na vašem telefonu ali tabličnem računalniku, se bo spletna stran osvežila in na zaslonu računalnika boste videli sporočila WhatsApp.
Od tega trenutka naprej boste lahko na velikem zaslonu računalnika uporabljali WhatsApp, medtem ko bo še vedno imel Microsoft Edge kot svoj privzeti brskalnik Windows 10.