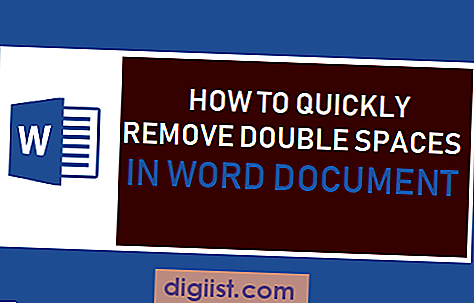Če se niste zavedali, ima računalnik z operacijskim sistemom Windows 10 namensko aplikacijo, ki omogoča ustvarjanje, urejanje in pripisovanje posnetkov zaslona. Če se to sliši zanimivo, pojdimo naprej in poglejmo, kako narediti posnetke zaslona s pomočjo orodij za snidenje v operacijskem sistemu Windows 10.

Aplikacija Snipping Tool v sistemu Windows 10
Snipping Tool je vgrajena aplikacija v računalnikih Windows, ki jo je Microsoft prvič predstavil v sistemu Windows 7, od takrat pa je del sistema Windows OS v vseh različicah, vključno z Windows 10.
Orodje za rezanje omogoča uporabnikom posnetke zaslona tako, da izberejo pravokotno območje, območje v prosti obliki ali celoten zaslon. Posnetke zaslona lahko označite tudi z barvnimi flomastri ali označevalcem.
Preden nadaljujemo s koraki, kako narediti posnetke zaslona z orodjem za snidenje v operacijskem sistemu Windows 10, si najprej oglejmo uporabniški vmesnik aplikacije Snipping Tool.

Kot lahko vidite na zgornji sliki, uporabniški vmesnik Snipping Tool v osnovi sestoji iz petih gumbov, zasnovanih za izvajanje naslednjih funkcij.
- Novo: za snemanje zaslona kliknite ta gumb.
- Način: Omogoča izbiro različnih vrst posnetkov zaslona - Free-Form, Practangular, Window Snip in Full Screen Snip.
- Zamuda: zamuda zajem zaslona za 1, 2, 3, 4 ali 5 sekund.
- Prekliči: prekliče trenutno dejanje.
- Možnosti: Omogoča vam prilagoditev orodja za rezanje
Kako zagnati orodje za rezanje v operacijskem sistemu Windows 10
Zdaj, ko razumete uporabniški vmesnik orodja za orožanje, si oglejmo nekaj načinov za dostop ali zagon aplikacije Snipping Tool v vašem računalniku.
Uporabite vrstico za iskanje: v iskalno vrstico začnite vnašati orodje za rezanje in kliknite desni rezultat iskanja (glejte sliko spodaj)

Uporabite meni Start: kliknite Start> pomaknite se navzdol in kliknite Windows pripomočki> Next, kliknite bližnjico Tool Snipping Tool.

Uporabite ukaz Run: Pritisnite tipko Windows Logo + R na tipkovnici računalnika, da odprete Run Command Window, v polje Odpri vnesite snippingtool in kliknite OK ali pritisnite tipko Enter.

V orodju Snipping Tool v operacijskem sistemu Windows 10 vzemite posnetke zaslona
Na koncu si oglejmo korake, kako narediti posnetke zaslona s pomočjo orodij za snidenje v sistemu Windows 10.
1. V računalniku odprite aplikacijo Snipping Tool z uporabo katerega koli od zgoraj opisanih načinov.
2. V oknu Snipping Tool kliknite na Mode in v spustnem meniju izberite vrsto posnetka zaslona, ki ga želite posneti (glejte sliko spodaj)

Opomba: Prav tako lahko kliknete Novo in začnete snemati posnetke zaslona v računalniku.

3. Če kliknete Novo ali izberete način posnetka zaslona, bo zaslon zbledel in pretvoril kazalec miške v vzorec križnih las. To vam bo omogočilo, da izberete območje, ki ga želite posneti v posnetku zaslona, tako da držite tipko miške in povlečete kazalec po območju.
4. Ko izberete želeno območje, spustite tipko miške in posnetek zaslona se bo kopiral v odložišče.
5. Nato lahko kliknete ikono Save (Shrani) ali kliknete File (Datoteka)> Save As (Shrani kot) in shranite posnetek zaslona na katero koli mesto v računalniku (glejte sliko spodaj).

Označevanje / urejanje posnetkov zaslona z orodjem za rezanje
Kot že omenjeno, orodje za rezanje ponuja nekaj osnovnih orodij, kot so pero, označevalnik in radirka, za katere lahko uporabljate komentarje in urejanje posnetkov zaslona.

Za druge načine snemanja posnetkov zaslona v operacijskem sistemu Windows 10 si oglejte: Kako narediti posnetke zaslona v sistemu Windows 10
Prilagodite orodje za rezanje
S klikom na zavihek Možnosti lahko prilagodite način vedenja in pojavljanja orodja Snipping na vašem računalniku.

- Skrij besedilo z navodili: Skriva besedilo pod gumbi v oknu orodja za rezanje.
- Delčke vedno kopirajte v odložišče: posnetke zaslona kopira v odložišče, tako da jih lahko prilepite v program Paint, Word in druge aplikacije.
- Spodaj vpišite URL-je (samo HTML): posnetke zaslona shrani kot dokumente HTML in vključuje URL spletnega mesta, s katerega ste posneli posnetek zaslona.
- Poziv za shranjevanje delcev pred izhodom: vas pozove, da shranite posnetek zaslona, v primeru, da zaprete orodje za rezanje, ne da bi shranili posnetek zaslona.
- Pokaži prekrivanje zaslona, ko je aktivno orodje Snipping: Omogoča izklop belega prekrivka, ki je privzeto prikazan vsakič, ko poskušate posneti posnetek zaslona v računalniku.
- Barva črnila: omogoča spreminjanje barve izbirne meje, ki se prikaže, ko poskušate posneti posnetek zaslona.
- Pokaži izbirno črnilo po zajemanju odrezkov: Ko označite to možnost, se bo okvir zaslona po posnetku pojavil okoli zaslona.