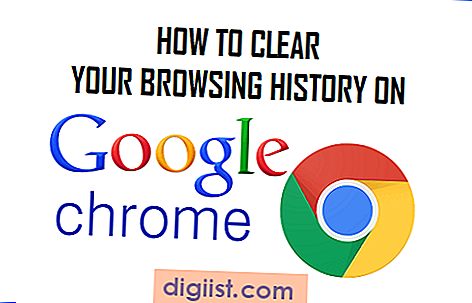Eden najlažjih načinov za prenos datotek, fotografij in videoposnetkov z Maca na iPhone je uporaba funkcije AirDrop. Spodaj najdete korake do AirDropa iz Maca v iPhone.

Zahteve za AirDrop iz Maca na iPhone, iPad ali iPod.
Preden nadaljujete s koraki za AirDrop iz Maca na iPhone, se prepričajte, da vaš iPhone in Mac izpolnjujeta naslednje zahteve.
- Računalnik mora imeti Mac OS 2012 ali novejšo različico, v katerem je nameščen vsaj OS X Yosemite ali novejša različica macOS-a.
- iPhone 5 ali novejši, iPad 4 ali novejši in iPod 5. generacije ali novejše
- iPhone, iPad ali iPod morajo biti v razdalji 30 metrov od vašega Maca in morajo biti vklopljeni
- Tako Mac kot iPhone / iPad / iPod morata biti vklopljena WiFi in Bluetooth
- Če ste na svojem iPhone ustvarili osebno dostopno točko, jo boste morali onemogočiti.
Prav tako je dobro, da se prijavite v svoj Mac in iPhone z istim Apple ID-jem.
Medtem ko prijava z istim Apple ID-om ni pogoj, je priporočljivo, ker če niste prijavljeni z istim Apple ID-om, boste morali odobriti prenos datotek, vsakič ko poskusite AirDrop iz Mac-a v iPhone.
AirDrop iz Mac v iPhone
Postopek za nastavitev računalnika Mac in iPhone za uporabo funkcije AirDrop vključuje naslednje korake.
- Omogoči WiFi / Bluetooth v Mac in iPhone
- IPhone nastavite tako, da bo uporabljal AirDrop
- Setup Mac za uporabo AirDrop
Omogoči WiFi / Bluetooth v Mac in iPhone
Kot že omenjeno, boste najprej morali omogočiti omrežja WiFi in Bluetooth na vašem iPhone in Mac, da boste lahko izkoristili funkcijo AirDrop.
1. Odprite Control Center na svojem iPhone-u, tako da povlecite navzgor po zaslonu svojega iPhone-a. V Nadzornem centru tapnite ikone WiFi in Bluetooth, da jih omogočite.

2. Kliknite ikono Finder na vašem Macu.

3. Nato v zgornjem meniju vrstice na vašem Macu kliknite možnost Pojdi in nato v spustnem meniju, ki se prikaže (glej sliko spodaj) kliknite na AirDrop.

4. Na naslednjem zaslonu kliknite Vklopi WiFi in gumb Bluetooth

Če je na vašem Mac računalniku WiFi že omogočen, boste videli gumb Vklopi Bluetooth. Podobno je v primeru, da je na vašem Mac računalniku omogočen Bluetooth, boste videli gumb Vklopi WiFi.
Če sta na vašem Mac računalniku omogočena WiFi in Bluetooth, ne boste videli gumba Vklopi WiFi ali Vklopi Bluetooth.
Namestite iPhone za uporabo AirDrop
Ko omogočite WiFi in Bluetooth Networks v vašem iPhone in Mac, sledite spodnjim korakom, da lahko iPhone nastavite za prejemanje podatkov iz Maca s funkcijo AirDrop.
1. V iPhonu povlecite navzgor od spodaj zaslona, da odprete Control Center.
2. Na zaslonu Control Center tapnite in pridržite pripomoček Networks, da ga razširite.

3. V razširjenem pripomočku Networks tapnite ikono AirDrop.

4. V naslednjem meniju tapnite Vsi (glejte sliko spodaj).

Setup Mac za uporabo AirDrop
Sledite spodnjim korakom v programu Setup Mac za prenos podatkov na vaš iPhone s funkcijo AirDrop
1. Kliknite ikono Finder, ki se nahaja v Dock na vašem Macu.

2. Nato v zgornji menijski vrstici kliknite možnost Pojdi in nato v meniju, ki se prikaže (glej sliko spodaj) kliknite AirDrop.

3. Na zaslonu AirDrop bi morali videti svoje iPhone, iPad ali iPod (glej sliko spodaj)

Opomba: Če vaša naprava ni na seznamu, poskusite odkleniti iPhone in preverite, ali je zdaj na seznamu.
Zdaj ste pripravljeni za skupno rabo podatkov med računalnikom Mac in iPhone.
Prenos z Mac na iPhone z uporabo AirDrop
Ko sta Mac in iPhone nastavljena za uporabo AirDrop, postane prenos datotek, fotografij, videoposnetkov in drugih podatkov iz Mac v iPhone resnično enostaven.
1. Kliknite ikono Finder, ki se nahaja v Dock na vašem Macu.

2. Nato kliknite možnost AirDrop, ki se nahaja v levi menijski vrstici v oknu Finder (glej sliko spodaj)

3. Zdaj izberite datoteko, fotografijo ali video v računalniku Mac, ki jo želite prenesti v iPhone, in jih povlecite / spustite v krog iPhone (glejte zgornjo sliko).
AirDrop fotografije, videoposnetki, opombe od Maca do iPhone
Funkcija AirDrop je vgrajena v nekatere najpogosteje uporabljane aplikacije, kot so Fotografije, Beležke in Safari. To pomeni, da lahko fotografije, videoposnetke in opombe prenesete iz Maca v iPhone, ne da bi morali odpreti okno Finderja.
1. Na Mac računalniku odprite aplikacijo Fotografije.
2. Izberite vse fotografije ali video posnetke, ki jih želite AirDrop v iPhone
3. Po izbiri fotografij / videoposnetkov kliknite ikono skupne rabe, ki se nahaja v zgornjem levem kotu okna (glej sliko spodaj)

4. V spustnem meniju, ki se prikaže, kliknite na AirDrop

5. V naslednjem pojavnem oknu kliknite svoj iPhone (glej sliko spodaj)

Izbrane fotografije bodo čarobno prenesene na vaš iPhone.