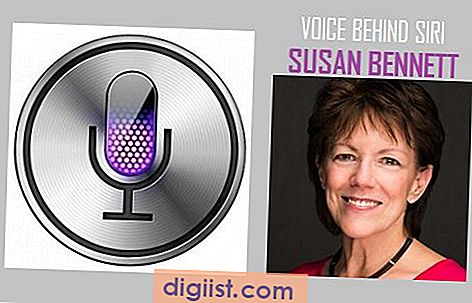Če se želite prijaviti na vaš usmerjevalnik, morate vedeti IP naslov vašega usmerjevalnika. Spodaj najdete korake za prijavo v usmerjevalnik v računalniku Windows in spremenite nastavitve usmerjevalnika.

Prijava v usmerjevalnik na računalniku Windows
Ker je usmerjevalnik povezan z internetom (tako kot vaš računalnik, tiskalnik ali pametni telefon), mu je dodeljen naslov IP in morate najti IP naslov usmerjevalnika, da se boste lahko prijavili v usmerjevalnik.
Moral bi najti IP naslov vašega usmerjevalnika, napisan na zadnji strani usmerjevalnika. IP naslov usmerjevalnika lahko najdete tudi v navodilih za uporabo, ki ste ga dobili z usmerjevalnikom.
Drug način iskanja IP naslova Router bi bil, da se vrnete na spletno mesto proizvajalca vašega usmerjevalnika.
Vendar zgornje metode niso koristne, če je vaš naslov ponudnika internetnih storitev ali oseba, ki ima dostop do vašega usmerjevalnika, spremenil IP naslov usmerjevalnika.
1. Poiščite IP naslov usmerjevalnika v računalniku Windows
Če ne morete najti IP naslova usmerjevalnika ali je bil spremenjen, sledite spodnjim korakom, da v računalniku z operacijskim sistemom Windows poiščete IP naslov usmerjevalnika.
1. Z desno tipko miške kliknite gumb Start in kliknite ukazni poziv (Administrator)

2. V okno ukaznega poziva vnesite ipconfig / all in pritisnite Enter

3. Ko je ukaz ipconfig / all izveden, boste v oknu ukaznega poziva videli številne vnose. Pojdite skozi te vnose in poiščite vnos z imenom Privzeti prehod. To je vaš naslov usmerjevalnika (glej sliko spodaj)

Opomba: Če imate usmerjevalnik Linksys, lahko najdete IP usmerjevalnika v obliki 192.168.1.1. V vašem primeru se lahko naslov IP usmerjevalnika razlikuje.
2. Prijava v usmerjevalnik na računalniku Windows
Zdaj, ko imate IP naslov vašega usmerjevalnika, sledite spodnjim korakom in se prijavite v Router v računalniku z operacijskim sistemom Windows 10.
1. Odprite Chrome ali kateri koli drug spletni brskalnik v računalniku
2. V naslovno vrstico brskalnika vnesite IP naslov usmerjevalnika in pritisnite tipko Enter.

Opomba: Pred naslovom IP ni http: //.
3. Na zaslonu za prijavo na usmerjevalnik vnesite uporabniško ime in geslo za prijavo na usmerjevalnik.

Opomba: Če niste spremenili usmerjevalnika »Uporabniško ime« in geslo, je uporabniško ime na večini usmerjevalnikov »admin«, geslo pa »geslo« ali prazno.
Vendar se lahko to razlikuje glede na proizvajalca Routerja. Preverite lahko navodila za uporabo, ki ste jih dobili z usmerjevalnikom, ali pojdite na spletno mesto proizvajalca in poiščite pravilna „Uporabniško ime“ in „Geslo“.
Prijava v usmerjevalnik ni možna
Če se ne morete prijaviti v Router s privzetimi gesli (admin in geslo ali prazno), je verjetno kdo spremenil geslo za vaš usmerjevalnik.
V takem primeru nimate druge možnosti, kot da ponastavite usmerjevalnik na tovarniške nastavitve po postopku, ki ga priporoči proizvajalec vašega usmerjevalnika. 
V večini primerov bi morali uporabiti gumb za ponastavitev ali počivalno luknjo, ki se nahaja na zadnji strani usmerjevalnika, za ponastavitev usmerjevalnika na tovarniške privzete nastavitve.
Opomba: Ponastavitev usmerjevalnika bo povrnila vse njegove nastavitve na privzete vrednosti, vključno z imenom omrežja WiFi (SSID) in geslom za prijavo v WiFi.
Kako spremeniti nastavitve usmerjevalnika
Ko se lahko prijavite na Router, je resnično enostavno spremeniti katero koli od njegovih nastavitev, če razumete, kaj poskušate doseči.
Večinoma se uporabniki prijavijo v Router, da spremenijo varnostne nastavitve usmerjevalnika, spremenijo geslo usmerjevalnika in druge razloge.
Varnost usmerjevalnika lahko izboljšate tako, da varnostni protokol spremenite iz WEP v WPA2, ki velja za bolj varen.
Če želite, lahko spremenite tudi privzeto geslo usmerjevalnika, da drugim preprečite dostop do nastavitev vašega usmerjevalnika.