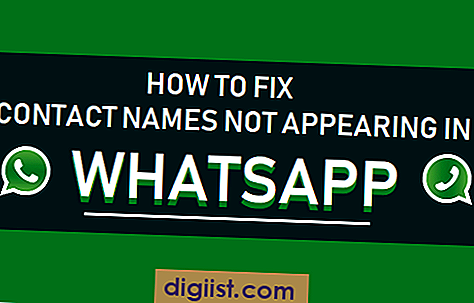Včasih lahko računalnik pri povezovanju z internetom sproži napako, ki pravi "Neidentificirano omrežje". Spodaj boste našli nekaj najpogostejših načinov, ki jih lahko uporabite za odpravljanje neznane omrežne napake v sistemu Windows 10.

Neznana napaka v omrežju Windows 10
Res je težko izslediti en sam razlog za to pogosto sporočeno sporočilo o napaki v omrežni povezljivosti v sistemu Windows 10 in drugih računalnikih.
Zato bi bil najboljši način, da sledite naslednjim rešitvam v zaporedju ali izberete katero koli rešitev, za katero menite, da bo najverjetneje odpravila težavo zaradi neznane omrežne napake v vašem računalniku.
Poskusite orodje za odpravljanje težav z omrežjem
Če se niste zavedali, ima Windows 10 svoj program za odpravljanje težav z omrežjem, ki vam lahko pomaga diagnosticirati in odpraviti težave z omrežno povezljivostjo v računalniku. Prvi korak bi bil uporaba tega brezplačnega orodja v sistemu Windows 10.
1. Kliknite gumb Windows 10 Start in nato ikono Settings (glej sliko spodaj)

2. Na zaslonu z nastavitvami kliknite na zavihek Omrežje in internet.

3. Na naslednjem zaslonu kliknite možnost Odpravljanje težav z omrežjem (glej sliko spodaj).

4. Sledite navodilom, če želite zagnati orodje za odpravljanje težav z omrežjem in preverite, ali pomaga pri odpravljanju napake napake »Brez omrežja zavarovano« v računalniku z operacijskim sistemom Windows 10.
Znova zaženite računalnik
Preprosto dejanje ponovnega zagona računalnika lahko odpravi manjše programske napake in odpravi običajne težave z omrežno povezljivostjo v vašem računalniku.
1. Kliknite gumb Windows Start, kliknite ikono Power in nato v majhnem meniju, ki se prikaže, na možnost Restart.

Na vašem računalniku je treba odpraviti težavo z "Neidentificirano omrežje", če je računalnik doživel manjši programski zlom in je to povzročilo težave z omrežno povezljivostjo na vašem računalniku.
Znova zaženite modem in usmerjevalnik
To je še en način odpravljanja težav, ki se zdi preprost, vendar lahko odpravi težave z omrežno povezljivostjo. Preden preizkusite druge metode, se prepričajte, da sledite spodnjim korakom, da vklopite modem in usmerjevalnik.
1. Izklopite modem in usmerjevalnik (bolje, da jih izključite iz vira napajanja)
2. Počakajte 60 sekund
3. Zaženite Modem in potrpežljivo počakajte, da svetijo luči.
4. Zaženite usmerjevalnik (če imate ločen modem in usmerjevalnik)
5. Oglejte si, ali se lahko povežete z internetom, ne da bi naleteli na sporočilo o napaki neznane mreže
Posodobite omrežni gonilnik
Čeprav bi moral Windows 10 samodejno posodobiti vse gonilnike v računalniku, se to ne more vedno zgoditi. Zato sledite spodnjim korakom za posodobitev gonilnika za omrežni adapter v računalniku.
1. Z desno tipko miške kliknite gumb Windows 10 Start in nato v meniju, ki se prikaže, na možnost Upravitelj naprav.

2. Na zaslonu Manger naprave kliknite na Omrežni adapterji, da razširite vnos. Na razširjenem seznamu z desno miškino tipko kliknite adapter WiFi za računalnik in nato v kontekstnem meniju kliknite možnost Posodobi programsko opremo gonilnika (glej sliko zgoraj)

Nasvet: Če opazite preveč vnosov, poiščite nekaj, na katerem piše Network ali 802.11b ali ima v njem WiFi.
3. Na naslednjem zaslonu kliknite Samodejno iskanje za posodobljeno programsko opremo gonilnika.

4. Vaš računalnik bo začel iskati najnovejšo programsko opremo gonilnika za WiFi adapter v vašem računalniku. Obvestilo vas bo o tem, da je v vašem računalniku že nameščena najnovejša programska oprema gonilnika ali pa bo predstavil najnovejšo programsko opremo gonilnika, ki jo lahko namestite.

Obnovite naslov IP
Možno je, da ima vaš računalnik težave pri povezovanju z omrežjem, ker ne dobi veljavnega naslova IP iz modema ali usmerjevalnika. To težavo lahko enostavno odpravite tako, da računalnik zahteva, da od usmerjevalnika zahteva nov naslov IP.
1. Z desno tipko miške kliknite gumb Windows 10 Start in nato v ukaznem meniju kliknite ukazni poziv.

2. V okno ukaznega poziva vnesite ipconfig / release in pritisnite tipko Enter. S tem boste sprostili trenutni naslov IP vašega računalnika

3. Nato vnesite ipconfig / renew in pritisnite tipko Enter, da obnovite naslov IP vašega računalnika.

4. Nato vnesite Izhod, da zapustite okno ukaznega poziva.
Ponastavite omrežni adapter (Winsock Reset)
Sledite spodnjim korakom, da ponastavite omrežni adapter v računalniku z operacijskim sistemom Windows 10.
1. Z desno miškino tipko kliknite gumb Start 10 in v meniju, ki se prikaže, kliknite na ukazni poziv (Administrator).

2. V okno ukaznega poziva vnesite netsh winsock reset in pritisnite tipko enter.

3. Ko se ta ukaz izvede, znova zaženite računalnik.
Ponastavite omrežne nastavitve
Sledite spodnjim korakom za ponastavitev omrežnih nastavitev v računalniku z operacijskim sistemom Windows 10. To bo pomagalo, če je napaka »Neidentificirano omrežje« na vašem računalniku posledica napačno konfiguriranih omrežnih nastavitev ali poškodovanih nastavitev storitve Internetnega protokola.
1. Kliknite gumb Windows 10 Start in nato ikono Settings.

2. Na zaslonu z nastavitvami kliknite možnost Omrežje in internet.

3. Na naslednjem zaslonu se pomaknite navzdol in kliknite na opcijo Network Reset (glej sliko spodaj).

4. Na naslednjem zaslonu kliknite gumb Ponastavi zdaj.

Kot lahko preberete na zgornji sliki, bo ta postopek prepisal vse vaše trenutne omrežne nastavitve in jih nadomestil z izvirnimi nastavitvami. Zato je dobro, da zapišete svoje VPN in druge omrežne konfiguracije.
5. Ko računalnik ponovno zažene, bodo vse omrežne nastavitve ponastavljene na privzete vrednosti.
Spremenite strežnike DNS v Google ali OpenDNS
Razmislite o prehodu na Googlove strežnike DNS, če imate v računalniku pogosto težave z »neznanim omrežjem« in drugimi težavami z omrežno povezljivostjo.
1. Z desno miškino tipko miške kliknite ikono WiFi, ki se nahaja v spodnjem desnem kotu zaslona. V majhnem meniju, ki se prikaže, kliknite možnost Odprto omrežje in možnost skupne rabe (glejte sliko spodaj).

2. Na zaslonu centra za omrežja in skupno rabo kliknite vaše omrežje WiFi (glejte sliko spodaj).

3. Na naslednjem zaslonu (stanje WiFi) kliknite možnost Lastnosti (glej sliko spodaj)

Opomba: Morda boste pozvani, da vnesete svoje geslo administratorja; v primeru, da niste prijavljeni s svojim skrbniškim računom.
4. Na zaslonu Lastnosti WiFi izberite Internet Protocol Version 4 (TCP / IPv4) in nato kliknite gumb Properties (Glejte sliko spodaj).

5. Na naslednjem zaslonu najprej izberite možnost Uporabite naslednje naslove DNS strežnika in nato v polje poleg Prednostnega strežnika DNS vnesite 8.8.8.8 in v polje 8.8.4.4 vnesite nadomestni strežnik DNS.

6. Kliknite V redu, da shranite nove nastavitve strežnika DNS.
S temi koraki ste uspešno spremenili strežnik DNS v računalniku z operacijskim sistemom Windows 10 v Google DNS, kar naj bi vam pomagalo, da boste v računalniku uživali boljšo omrežno povezljivost.