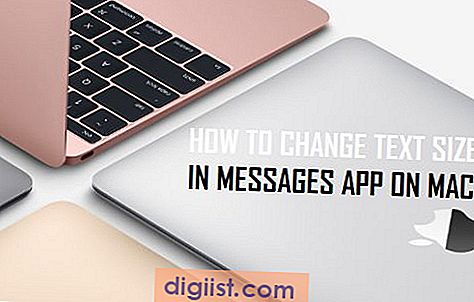Včasih brskalnik Microsoft Edge noče predvajati videoposnetkov YouTube in za to obstajajo številni razlogi. Spodaj najdete načine, kako odpraviti težavo, s katero Microsoft Edge ne predvaja videoposnetke YouTube.

Microsoft Edge ne predvaja videoposnetkov YouTube
Težava programa Microsoft Edge, ki ne predvaja videoposnetke YouTube, se lahko odvisno od vašega računalnika manifestira na različne načine.
Nekateri uporabniki poročajo, da se YouTube videoposnetki sploh ne nalagajo, medtem ko drugi poročajo o tem, da med brskalnikom Microsoft Edge predvajajo videoposnetke YouTube v črnem zaslonu, brez zvoka ali brez videa.
V nekaterih primerih se lahko med brskanjem videoposnetkov YouTube v brskalniku Microsoft Edge prikaže sporočilo o napaki z napisom »Prišlo je do napake«.
Vse take težave bi morali odpraviti z uporabo nekaterih spodaj naštetih metod, da odpravite težavo, da se YouTube Videos ne predvaja v brskalniku Microsoft Edge.
1. Počistite predpomnilnik robov
Večino težav, povezanih z brskalnikom, je mogoče odpraviti tako, da izbrišete predpomnilnik brskalnika.
Kliknite ikono 3-pik menija, ki se nahaja v zgornjem desnem kotu zaslona, nato v spustnem meniju kliknite Nastavitve.

Na zaslonu z nastavitvami se pomaknite navzdol do razdelka »Počisti podatke brskanja« in kliknite Izberite, kaj želite izbrisati.

Na naslednjem zaslonu preverite, ali sta izbrani možnosti »Predpomnjeni podatki in datoteke« ter »Piškotki in shranjeni podatki spletnega mesta« in kliknite gumb Počisti.

Ko je predpomnilnik očiščen, znova zaženite brskalnik Microsoft Edge in preverite, ali lahko predvajate video posnetke YouTube.
2. Ponastavite robne oznake na privzeto
Večina težav z YouTubom v brskalniku Microsoft Edge je povezana z nastavitvami "about: flags" v brskalniku Microsoft Edge.
Če želite odpraviti to težavo, v naslovno vrstico brskalnika Edge vtipkajte about: zastavice in pritisnite tipko Enter na tipkovnici računalnika.

Nato kliknite Ponastavi vse zastavice na privzeto možnost in s tem boste zastavice postavili na privzete nastavitve.
3. Onemogoči upodabljanje in uporabo programske opreme
Čeprav lahko brskalnik Microsoft Edge izkoristi pospeševanje GPU-ja, je znano, da ta nastavitev povzroča težave med predvajanjem YouTuba in drugih videoposnetkov v brskalniku Microsoft Edge.
Če želite odpraviti to težavo, v iskalno vrstico Windows vnesite "Internet options" in v rezultatih iskanja kliknite na Internet Options (Nadzorna plošča).

Na naslednjem zaslonu kliknite na zavihek Napredno, izberite Uporabi programski upodobitev namesto GPU upodabljanja in kliknite Uporabi in V redu, da shranite to nastavitev.

Prepričajte se, da ste znova zagnali računalnik, da bi ta sprememba vplivala na vaš računalnik.
4. Onemogoči Flash v brskalniku Edge
Zaradi ranljivosti v Flashu se večina spletnih strani bolj osredotoča na optimizacijo za HTML5, medtem ko zanemarja bliskavico ali razširja običajno podporo za bliskovni sistem do njegovega načrtovanega konca leta 2020.
Zato onemogočite Flash v brskalniku Microsoft Edge in preverite, ali to pomaga odpraviti težavo, da se YouTube Videos ne predvaja v brskalniku Microsoft Edge.
Odprite brskalnik Microsoft Edge, kliknite ikono menija s tremi pikami in v spustnem meniju kliknite Nastavitve. Na zaslonu z nastavitvami se pomaknite navzdol in kliknite Prikaži napredne nastavitve.

Na zaslonu Napredne nastavitve se pomaknite navzdol in izklopite možnost Uporaba Adobe Flash Playerja.

Znova zaženite brskalnik Edge in preverite, ali je težava programa Microsoft Edge, ki ne predvaja YouTube Videos, odpravljena v vašem računalniku.
5. Onemogočite Windows Defender SmartScreen
Filter SmartScreen v programu Windows Defender je zasnovan za zaščito uporabnikov pred zlonamernimi spletnimi mesti s skeniranjem URL-jev, preden se odprejo.
Vendar lahko ta funkcija včasih povzroči težave v brskalniku Edge in prepreči nalaganje videoposnetkov YouTube. Zato onemogočite SmartScreen v Edge Browserju in preverite, ali to odpravlja težavo.
Če želite onemogočiti filter SmartScreen v programu Microsoft Edge, kliknite ikono menija s tremi pikami> Nastavitve> Prikaži dodatne nastavitve.

Na zaslonu Napredne nastavitve se pomaknite navzdol in izklopite možnost za »Pomagaj me zaščititi pred zlonamernimi spletnimi mesti in prenosi z Windows Defender SmartScreen«.

Kot ste se že zavedali, onemogočanje SmartScreen-a lahko zmanjša vašo spletno varnost. Zato se prepričajte, da ponovno omogočite zaščito sistema Windows Defender SmartScreen, ko končate z predvajanjem video posnetkov YouTube.
6. Nastavite pravilno privzeto avdio napravo
Če med predvajanjem videoposnetkov YouTube v programu Microsoft Edge ne morete slišati zvoka, je morda posledica napačne nastavitve avdio naprave kot glavnega zvočnega procesorja.
Z desno miškino tipko kliknite ikono zvoka v spodnjem desnem kotu opravilne vrstice in v meniju, ki se prikaže, kliknite na Zvoki.

Na naslednjem zaslonu z desno miškino tipko kliknite desni zvočnik ali slušalke s seznama naprav in v kontekstnem meniju kliknite Nastavi kot privzeto napravo.

Kliknite Uporabi in V redu, da shranite spremembe.
7. Namestite paket predstavitev predstavnosti
Če nobena od zgornjih rešitev ne deluje, je težava programa Microsoft Edge, ki ne predvaja videoposnetke YouTube, morda povezana s tem, da v programu ni nameščen paket Media Feature Pack.
O tej težavi poročajo uporabniki v Evropi, ki uporabljajo 10 N in KN različico operacijskega sistema Windows. V teh različicah sistema Windows privzeto niso na voljo funkcije za medije.
Microsoft na svojem spletnem mestu ponuja paket Media Feature Pack za N in KN različice sistema Windows 10, prav tako pa lahko s tega Microsoftovega spletnega mesta za podporo prenesete ustrezen paket Media Feature Pack za svojo različico sistema Windows.