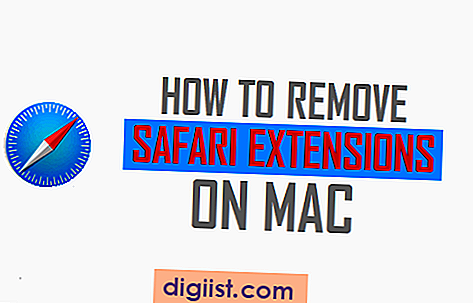Včasih lahko povsem običajna in delujoča tipkovnica neha delovati na prenosnem računalniku Windows. Če se s tem ukvarjate, lahko poskusite s spodnjimi metodami odpraviti težavo prenosne tipkovnice, ki ne deluje v sistemu Windows 10.

Tipkovnica prenosnika ne deluje v sistemu Windows 10
Ker prenosna tipkovnica ne deluje, lahko začasno časovno priključite zunanjo USB tipkovnico ali omogočite zaslonsko tipkovnico v računalniku.
Ko je vaša improvizirana ali začasna tipkovnica pripravljena, bi morali odpraviti težavo, če prenosna tipkovnica v operacijskem sistemu Windows 10 ne deluje na enega od naslednjih načinov.
- Izklopite in ponovno zaženite
- Uporabite bližnjice na tipkovnici
- Onemogoči filtrirne tipke
- Posodobiti gonilnik tipkovnice
- Znova namestite tipkovnico
- Preveri za posodobitve
Priporočljivo je, da preizkusite zgornje metode v istem vrstnem redu, kot so navedeni spodaj.
1. Izklopite in ponovno zaženite
Težava tipkovnice, ki ne deluje na prenosnem računalniku, je lahko povezana z manjšimi programskimi napakami. Zato popolnoma izklopite prenosni računalnik.
Počakajte 2 minuti in nato znova zaženite računalnik.
2. Uporabite bližnjice na tipkovnici
Drug popravek je izključitev možnosti, da bi bila tipkovnica prenosnega računalnika ali določene tipke na tipkovnici po nesreči zaklenjena. Uporabniki so poročali o odpravi težave s tipkovnico s pritiskom na naslednje kombinacije tipk
1. Pritisnite tipko Windows + Space Key na tipkovnici računalnika
2. Poiščite ključ z ikono zaklepanja na tipkovnici prenosnega računalnika. Odvisno od proizvajalca prenosnega računalnika je to lahko ključ za pobeg, ključ F10 ali drug ključ.
3. Pridržite tipko Shift in pritisnite tipko ikone za zaklepanje.
3. Onemogočite filtrirne tipke
Nastavitev Filter Keyys v sistemu Windows 10 omogoča računalniku nadzor nad tem, kako se spopada z naključnimi ponovljenimi pritiski tipk. Vendar lahko ta nastavitev včasih povzroči težave z določenimi tipkovnicami.
1. Z desno tipko miške kliknite gumb Start in nato kliknite ikono Settings.
2. Na zaslonu z nastavitvami kliknite Enostavnost dostopa.

3. Na naslednjem zaslonu izberite tipkovnica v levem podoknu in izklopite filtrirne tipke.

Znova zaženite računalnik in preverite, ali USB tipkovnica zdaj deluje
4. Posodobite gonilnik tipkovnice
Vaš prenosni računalnik Windows bi moral samodejno posodobiti gonilnike naprav. Vendar se to ne more vedno zgoditi, zaradi česar gonilniki naprav zastarejo.
1. Z desno tipko miške kliknite gumb Start in kliknite možnost Device Manager.

2. Na zaslonu Upravitelja naprav z desno miškino tipko kliknite tipkovnico in kliknite možnost Posodobi gonilnik.

3. Na naslednjem zaslonu kliknite Samodejno iskanje za posodobljeno možnost gonilniške programske opreme.
Po namestitvi posodobljenega gonilnika preverite, ali tipkovnica deluje na vašem računalniku.
5. Znova namestite tipkovnico
Naslednji popravek je, da odstranite tipkovnico in dovolite sistemu Windows 10, da samodejno znova namesti napravo nazaj na prenosnem računalniku.
1. Z desno tipko miške kliknite gumb Start in nato kliknite Upravitelj naprav.

2. Na zaslonu Upravitelja naprav z desno miškino tipko kliknite tipkovnico in kliknite možnost Odstrani napravo.

3. Po odstranitvi naprave preverite, ali ste znova zagnali računalnik.
Ko se računalnik ponovno zažene, bi moral Windows samodejno znova namestiti napravo nazaj v računalnik.
6. Preverite posodobitve
Če ima težava prenosna tipkovnica, ki ne deluje v sistemu Windows 10, veliko uporabnikov, bo Microsoft težave odpravil s posodobitvijo. Zato sledite spodnjim korakom in preverite, ali je na voljo posodobitev.
1. Kliknite gumb Start> Ikona nastavitev> Posodobitve in varnost.
2. Na zaslonu Posodobitev in varnost kliknite stranski meni na posodobitev sistema Windows in kliknite gumb Preveri posodobitve.

3. Dovoli Windows-u, da preveri razpoložljive posodobitve in jih namesti v računalnik
Če je na voljo posodobitev, bodo na vaš računalnik nameščeni tudi najnovejši gonilniki naprav.