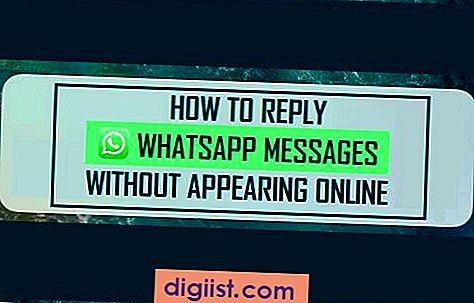Nekateri uporabniki sistema Windows 10 so poročali o težavi visoke uporabe CPE s strani OneDrive v operacijskem sistemu Windows 10. Če ugotovite, da aplikacija OneDrive v vašem računalniku uporablja veliko CPU-ja, lahko za odpravo težave High uporabite metode, kot je navedeno spodaj. Uporaba procesorja, ki ga uporablja aplikacija OneDrive v operacijskem sistemu Windows 10.

Visoka raba procesorja OneDrive v operacijskem sistemu Windows 10
Kot ste že opazili, se OneDrive samodejno zažene takoj, ko se prijavite v računalnik z Microsoftovim računom, OneDrive pa je tako tesno povezan z Windows 10, da se skoraj zdi kot razširjeni del računalnika.
Vendar pa je znano, da tudi OneDrive moti uporabnike s ponavljajočo se prijavo na OneDrive pojavna okna in povzroča težave z visoko CPU uporabo v računalnikih z Windows 10.
Te težave OneDrive se lahko pojavijo, tudi če se niste prijavili za OneDrive in sploh ne uporabljate Microsoftove storitve za shranjevanje v oblaku.
Spodaj najdete več načinov, kako odpraviti težavo z visoko uporabo CPU s strani OneDrive v operacijskem sistemu Windows 10. Priporočljivo je, da sledite tem načinom v zaporednem vrstnem redu, razen če menite, da je v vašem primeru določena metoda bolj uporabna.
Odstranite OneDrive
Lahko uporabite to možnost, če verjetno ne boste uporabljali Microsoftove storitve za shranjevanje v oblaku (OneDrive) v računalniku. Če se premislite, lahko kadar koli kadar koli namestite OneDrive nazaj v računalnik.
Če želite več informacij o tem in korakih za odstranitev programa OneDrive, glejte: Kako onemogočiti ali odstraniti OneDrive v operacijskem sistemu Windows 10
Znova zaženite OneDrive
Tako kot ponovni zagon računalnika, lahko znova zaženete katero koli aplikacijo, program ali storitev, da odpravite manjše programske napake in počistite zataknjene programe, ki bi lahko povzročili težavo z veliko uporabo CPE-ja, ki ga uporablja OneDrive v operacijskem sistemu Windows 10.
1. Z desno miškino tipko kliknite gumb Start in nato v meniju, ki se prikaže, kliknite upravitelja opravil.

2. Na zaslonu upravitelja opravil z desno miškino tipko kliknite program Microsoft OneDrive Setup in izberite Končna naloga v kontekstnem meniju, ki se prikaže.

3. Zdaj znova zaženite OneDrive in preverite, ali je težava visoke uporabe CPE-ja OneDrive odpravljena na vašem računalniku.
Ponastavite OneDrive
Če se zdi, da OneDrive nenehno porabi od 10 do 20% CPU-ja v vašem računalniku, lahko težavo pogosto odpravite s ponastavitvijo storitve OneDrive.
1. Z desno miškino tipko kliknite gumb Start in nato v meniju, ki se prikaže, kliknite možnost Zaženi.

Opomba: Za prikaz okna v računalniku lahko pritisnete tudi tipko Windows Logo + R.
2. V Run Window vnesite% localappdata% \ Microsoft \ OneDrive \ onedrive.exe / ponastavite in kliknite OK (glej sliko spodaj)

Ko kliknete V redu, bo v sistemski vrstici izginila ikona OneDrive, ki izgine in se čez nekaj časa ponovno prikaže (lahko traja 60 sekund ali več).
3. V primeru, da se ikona sistemske vrstice OneDrive po nekaj minutah ne prikaže znova, odprite ukazno okno Run s pritiskom tipk Win + R in vnesite% localappdata% \ Microsoft \ OneDrive \ onedrive.exe in kliknite na gumb Run.

Ponastavitev programa OneDrive bi morala odpraviti težavo z visoko uporabo CPE s strani OneDrive na vašem računalniku, če je do težave prišlo zaradi zamaknjenega procesa OneDrive ali drugega programskega napake na vašem računalniku.
Prekini povezavo OneDrive
Še ena rešitev za visoko rabo CPU-ja, ki jo ponuja OneDrive v operacijskem sistemu Windows 10, je, da prekinete povezavo s trenutnim računom OneDrive iz aplikacije OneDrive in ga nato ponovno povežete.
1. Kliknite ikono sistemske vrstice, ki se nahaja v opravilni vrstici v spodnjem desnem kotu zaslona. Nato z desno miškino tipko kliknite ikono OneDrive in nato v kontekstnem meniju kliknite možnost Nastavitve (glejte sliko spodaj).

2. Na zaslonu nastavitev OneDrive kliknite kartico Account (Račun) in nato kliknite Prekini povezavo med računalnikom (glej sliko spodaj).

3. V pojavnem oknu kliknite gumb Prekliči račun.

4. Znova zaženite računalnik in se prijavite v svoj račun OneDrive.
Preverite, ali je težava z visoko uporabo CPU-ja OneDrive zdaj odpravljena na vašem računalniku.
Izbrišite nastavitvene datoteke OneDrive
Pojavilo se je tudi, da je težava visoke rabe CPE s strani OneDrive v operacijskem sistemu Windows 10, ker OneDrive nenehno poskuša dokončati operacijo datotek, ki niso uspešne zaradi neangleških znakov v uporabniških imenih računov ali v datotekah poti datotek.
To težavo lahko odpravite tako, da izbrišete dve skriti datoteki v računalniku in za to morate poskrbeti, da lahko v svojem računalniku vidite skrite datoteke.
1. Odprite Explorer File> kliknite kartico View in nato preverite možnost za Skrite predmete (glej sliko spodaj)

2. Nato pojdite na C: \ Uporabniki \ Administrator \ AppData \ Lokalno \ Microsoft \ OneDrive \ setup \ dnevniki (glej sliko spodaj)

3. V mapi Dnevniki se pomaknite navzdol do dna in izbrišite ti dve skriti datoteki - uporabnikTelemetryCache.otc in uporabnikTelemetryCache.otc.session (glejte sliko zgoraj)
4. Po brisanju datotek pojdite na C: \ Users \ Admin \ AppData \ Local \ Microsoft \ OneDrive in nato dvokliknite datoteko OneDrive.exe (glejte sliko spodaj).

Po tem bi morali porabo CPE-ja OneDrive drastično zmanjšati na vašem računalniku.
Diagnostične podatke in podatke o uporabi nastavite na Osnovne
V primeru, da vam nobena od zgornjih rešitev ne pomaga, lahko v računalniku onemogočite telemetrične storitve in preverite, ali to pomaga pri določanju visoke uporabe CPU-ja s strani OneDrive na vašem računalniku.
1. Kliknite gumb Start in nato kliknite ikono Settings.

2. Na zaslonu z nastavitvami kliknite na možnost zasebnosti.

3. Na naslednjem zaslonu kliknite stranski meni na kartici Povratne informacije in diagnostika in nato nastavite »Diagnostika in podatki o uporabi na Osnovno (glejte sliko spodaj).

Onemogoči povezano izkušnjo uporabnika
1. Pritisnite tipke Windows + R, da odprete ukaz Run Window v računalniku
2. V ukazno okno zaženi vnesite services.msc in kliknite gumb V redu

3. Na zaslonu s storitvami se pomaknite navzdol in dvokliknite na Povezane uporabniške izkušnje in telemetrijo (glejte sliko spodaj)

4. Na naslednjem zaslonu v računalniku onemogočite Povezano uporabniško izkušnjo in Telemetrijo tako, da nastavite Vrsta zagona na Onemogočeno (glejte sliko spodaj).

5. Na istem zaslonu poiščite storitev dmwappushsvc in jo onemogočite

Onemogoči telemetrijo z urejevalnikom registra
Če težava z visoko uporabo CPE-ja OneDrive v vašem računalniku še ni odpravljena, lahko s programom urejevalnika registra uporabite možnost za popolno onemogočanje telemetrije v računalniku.
Opomba: Nepravilno spreminjanje vrednosti registra lahko povzroči resne težave v vašem računalniku. Zato se prepričajte, da na zaslonu urejevalnika registra ne spremenite ničesar, kar ne razumete.
1. Pritisnite tipko Windows Logo + R na tipkovnici računalnika, da se prikaže ukazno okno Run.
2. V Run Window vnesite regedit in kliknite OK ali pritisnite tipko Enter.

3. Na zaslonu urejevalnika registra pojdite na HKEY_LOCAL_MACHINE \ SOFTWARE \ Policies \ Microsoft \ Windows \ DataCollection (glejte sliko spodaj).

4. Pod Zbiranje podatkov ustvarite novo datoteko DWORD z imenom AllowTelemetry in nastavite njeno vrednost podatkov na "0" (glejte zgornje in spodaj slike).

To bo onemogočilo Telemetrijo in Zbiranje podatkov v vašem računalniku in bi moralo odpraviti težavo z veliko uporabo CPU s strani OneDrive na vašem računalniku.
Onemogočanje telemetrije ne bi smelo negativno vplivati na delovanje vašega računalnika (tega nismo opazili na našem preizkusnem računalniku).