Za dostop do datotek, povezanih z delom, ki se nahajajo v vašem pisarniškem računalniku, morate ročno omogočiti povezavo z oddaljenim namizjem v računalniku. Iz varnostnih razlogov lahko onemogočite povezavo z oddaljenim namizjem, medtem ko te funkcije ne uporabljate.

Omogočanje in onemogočanje povezave z oddaljenim namizjem v sistemu Windows 10
Funkcija Remote Desktop Connection v sistemu Windows 10 je zasnovana tako, da omogoča oddaljeni dostop do vašega računalnika iz drugih računalnikov.
Ta funkcija je lahko zelo priročna, če delate od doma in želite imeti dostop do delovnih datotek, ki se nahajajo v vašem pisarniškem računalniku s pomočjo domačega računalnika.
Medtem ko je program za povezovanje odjemalcev z oddaljenim namizjem na voljo v vseh različicah sistema Windows, je strežnik RDP, ki je potreben za oddaljeni dostop do računalnika z operacijskim sistemom Windows, na voljo samo v računalnikih, v katerih je nameščena Windows Professional 10 in Enterprise Edition.
To praktično pomeni, da bodo lahko samo uporabniki Windows Professional in Windows Enterprise uporabljali funkcijo povezave z oddaljenim namizjem.
Omogoči povezavo z oddaljenim namizjem
Sledite spodnjim korakom, da v Windows 10 omogočite povezavo z oddaljenim namizjem.
1. V iskalno vrstico vnesite "Nadzorna plošča" in v rezultatih iskanja kliknite Nadzorno ploščo (Desktop App).

2. Na zaslonu nadzorne plošče se prepričajte, da ste v pogledu "Kategorija" in kliknite na sistem in varnost.

3. Na sistemskem in varnostnem zaslonu kliknite možnost Dovoli oddaljeni dostop.

4. Na naslednjem zaslonu izberite možnost Dovoli oddaljene povezave s tem računalnikom.

5. Kliknite Uporabi in V redu, da to nastavitev shranite v računalnik.
Kako se povezati z oddaljenim računalnikom s povezavo z oddaljenim namizjem
Če se želite povezati z računalnikom na daljavo, ki se nahaja v vaši pisarni, lahko uporabite aplikacijo za oddaljeno namizje, ki je na voljo v računalniku, ali pa prenesete »Microsoft Remote Desktop App«, ki je na voljo v trgovini Windows.
1. V računalniku odprite aplikacijo Remote Desktop. To lahko storite tako, da poiščete »Oddaljeno namizje« in kliknete rezultat iskanja najboljšega ujemanja.

2. Na zaslonu za povezavo z oddaljenim namizjem vnesite ime računalnika ali IP naslov računalnika, s katerim se želite povezati, in kliknite na gumb Connect.
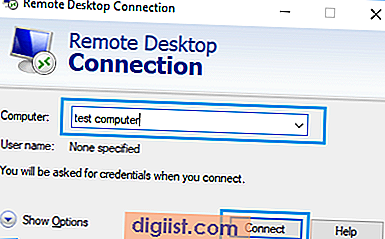
3. Na naslednjem zaslonu vnesite uporabniško ime in geslo za računalnik, s katerim se želite povezati.
4. Videli boste varnostno sporočilo, kliknite Connect Anyway in povezali se boste z oddaljenim računalnikom.
Medtem ko uporabljate povezavo z oddaljenim namizjem, priporočamo, da upoštevate varnostne ukrepe za zaščito podatkov v računalniku z uporabo močnih gesel in omejevanjem uporabnikov, ki se lahko prijavijo v računalnik.
Onemogoči povezavo z oddaljenim namizjem
Programi in hekerji zlonamerne programske opreme lahko izkoristijo funkcijo Windows Remote Desktop za začetek napadov na vaš računalnik z oddaljene lokacije.
Zaradi tega oddaljena funkcija namizja v računalniku z operacijskim sistemom Windows ni privzeto omogočena in Microsoft vedno poskuša zaznati in popraviti ranljivosti v tej funkciji.
Zato je iz varnostnih razlogov bolje, da v računalniku onemogočite funkcijo oddaljenega namizja, medtem ko je ne uporabljate.
1. Odprite nadzorno ploščo> kliknite Sistem in varnost> Dovoli oddaljeni dostop

2. Na naslednjem zaslonu izberite Ne dovoli oddaljenih povezav do tega računalnika.

3. Kliknite Uporabi in V redu, da to nastavitev shranite v računalnik.





