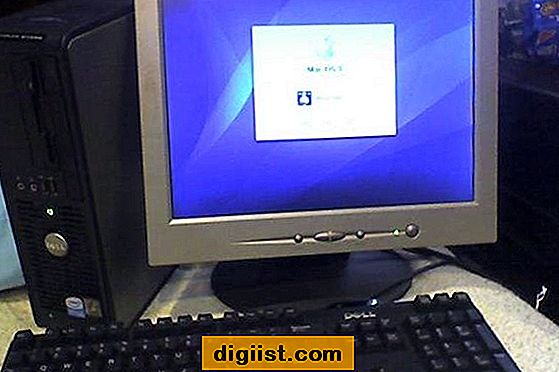Ali poznate količino RAM-a, pomnilnika, procesorja, GPU-ja in drugih značilnosti glavne strojne opreme v vašem računalniku? Spodaj najdete korake za preverjanje specifikacij strojne opreme v sistemu Windows 10.

Preverite specifikacije strojne opreme v sistemu Windows 10
Ne glede na to, ali poskušate kupiti nov računalnik ali prodati svoj stari računalnik, boste morali preveriti specifikacije strojne opreme zadevnega računalnika.
V vašem trenutnem računalniku boste morda želeli najti RAM, hitrost procesorja in GPU, da se prepričate, da bo računalnik lahko upravljal določen programski program ali računalniško igro.
Tudi poznavanje specifikacij strojne opreme na vašem računalniku je lahko koristno, ko se poskušate odločiti, ali želite nadgraditi računalnik ali ne.
Če na primer računalnik deluje počasi, lahko upate, da boste izboljšali njegovo delovanje tako, da boste trdi disk zamenjali s SSD-jem in dodali več RAM-a v računalnik.
Torej, pojdimo naprej in poglejmo korake za iskanje specifikacij strojne opreme v sistemu Windows 10.
1. Preverite RAM v računalniku
Sledite spodnjim korakom in preverite količino RAM-a (Random Access Memory) v računalniku.
1. Odprite Nastavitve in kliknite na jeziček Sistem.

2. Na naslednjem zaslonu se pomaknite navzdol in v levem podoknu kliknite Vizitka. V desnem podoknu si lahko v razdelku »Specifikacije naprave« ogledate nameščen in uporaben RAM v računalniku.

Kot vidite na zgornji sliki, ima računalnik 8 GB RAM-a in 7, 87 GB uporabnega RAM-a.
2. Preverite procesor v računalniku
Sledite spodnjim korakom in poiščite informacije o vrsti procesorja, nameščenega v vašem računalniku.
1. V iskalno vrstico vnesite “System Information” in dvakrat kliknite na aplikacijo System Information.

2. Na naslednjem zaslonu se pomaknite navzdol v desnem podoknu do vnosa Processor in na zaslonu boste lahko videli model, proizvajalca, hitrost in število jeder.

3. V računalniku preverite GPU ali grafično kartico
Sledite spodnjim korakom, da preverite podrobnosti o grafični kartici, nameščeni v računalniku.
1. Z desno tipko miške kliknite gumb Start in kliknite na Device Manager.

2. Na zaslonu Upravitelja naprav razširite vnos Adapterji za prikaz in si oglejte GPU v računalniku.

Če najdete dva vnosa v GPU, to pomeni, da ima vaš računalnik poleg vgrajene grafične kartice v procesorju tudi posebno grafično kartico.
Običajno bo namenska grafična kartica drugi vnos pod "Adapterji zaslona".
Če imate na primer procesor Intel, bo integrirana grafika imenovana »Intel HD Graphics XXXX«, druga grafična kartica pa bo poimenovana kot NVIDIA GeForce GTX 700M.
3. Preverite zmogljivost pomnilnika računalnika
Sledite spodnjim korakom in poiščite prostor za shranjevanje računalnika.
1. V računalniku odprite nastavitve in kliknite na jeziček System.

2. Na naslednjem zaslonu se pomaknite navzdol in v levem podoknu kliknite Storage. V desnem podoknu boste našli prostor za shranjevanje računalnika, ki je naveden v razdelku »Lokalni pomnilnik«.

3. Kliknite ta računalnik in si oglejte podrobne informacije o uporabi pomnilnika v računalniku.

Kot vidite na zgornji sliki, je za operacijski sistem in druge sistemske datoteke v računalniku rezervirano 48 GB prostora.
4. Preverite vrsto pomnilnika (HDD ali SDD) v računalniku
Sledite spodnjim korakom in poiščite vrsto pomnilnika (trdi disk ali SDD), proizvajalca in številko modela trdega diska v računalniku.
1. Kliknite ta računalnik (ali Moj računalnik). V desnem podoknu z desno miškino tipko kliknite trdi disk in v kontekstnem meniju kliknite možnost Lastnosti.

2. V pojavnem oknu kliknite jeziček Hardware in kliknite gumb Properties.

3. V naslednjem pojavnem oknu boste našli proizvajalca, številko modela in vrsto trdega diska, nameščenega v vašem računalniku

Kot lahko vidite na zgornji sliki, ima računalnik Toshiba Standard Disk Drive (SDD) velikosti 256 GB.
5. Preverite model, različico in serijsko številko matične plošče
Sledite spodnjim korakom in poiščite številko modela, različico in serijsko številko matične plošče ali osnovno ploščo, nameščeno v vašem računalniku.
1. V iskalno vrstico vnesite sistemske informacije in dvakrat kliknite na aplikacijo System Information.

2. Na zaslonu Informacije o sistemu se v desnem podoknu pomaknite navzdol do vnosa BaseBoard (ali Motherboard) in v računalniku boste našli informacije o matični plošči.

Informacije o matični plošči pogosto niso jasne. Za iskanje modela, različice in serijske številke matične plošče boste morali uporabiti ukazni poziv.
Odprite ukazni poziv> Vnesite wmic osnovno ploščo, dobite izdelek, proizvajalca, različico, serijsko številko in pritisnite enter.

Ko je zgornji ukaz izveden, boste našli proizvajalca, serijsko številko in različico matične plošče.