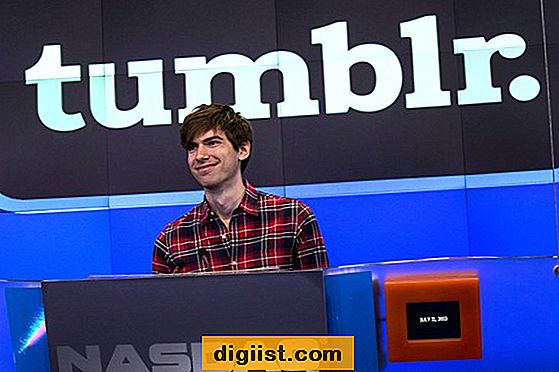Če je v delovnem zvezku Excela več delovnih listov, boste morda želeli skriti nekaj delovnih listov, da zmanjšate nered ali iz drugih razlogov. Spodaj najdete korake za skrivanje in skrivanje listov v Excelu.

Skrivanje in skrivanje listov v Excelu
Vse, kar je potrebno za skrivanje delovnega lista v Excelu, je, da z desno miškino tipko kliknete delovni list, ki ga želite skriti, in v meniju z desnim klikom izberite možnost Skrij.
Podobno lahko razkrijete liste v Excelu, tako da z desno miškino tipko kliknete kateri koli aktivni ali vidni delovni list in tokrat v meniju z desno miškino tipko izberete možnost Pokaži.
Vendar pa lahko v Excelu hkrati odkrijete samo en delovni list. V Excelu res ni enostavne možnosti, da hkrati odkrijete več ali vse delovne liste.
Edini način, da v Excelu hkrati odkrijete vse liste, je izvršiti ukaz Visual Basic ali zgraditi makro za odkrivanje več listov v Excelu.
1. Skrij več listov v Excelu
Sledite spodnjim korakom, da v Excelu skrijete več listov
1. Izberite prvi delovni list, ki ga želite skriti.
2. Pritisnite in držite tipko CTRL na tipkovnici računalnika in izberite druge delovne liste, ki jih želite skriti.
3. Ko so izbrani vsi delovni listi, z desno miškino tipko kliknite enega od izbranih delovnih listov in kliknite možnost Skrij.

To bo takoj skriti vse izbrane delovne liste v delovnem zvezku Excela.
2. Ročno odkrivanje listov v Excelu
Če imate opravka le z nekaj skritimi delovnimi listi, lahko ročno razkrijete nekatere ali vse skrite delovne liste, tako da sledite spodnjim korakom.
1. Z desno miškino tipko kliknite kateri koli obstoječi ali vidni zavihek delovnega lista in kliknite možnost Odkrij.

2. V pogovornem oknu Prekliči izberite delovni list, ki ga želite razkriti, in kliknite V redu.

Opomba: Hkrati lahko izberete samo en delovni list.
3. Za odkrivanje drugih delovnih listov ponovite zgornje korake (1 ~ 3).
Kot že omenjeno, v Excelu ni vgrajene možnosti za hitro izbiranje in odkrivanje več ali vseh skritih delovnih listov.
3. S programom VB Editor odkrijte vse delovne liste v Excelu
Medtem ko v Excelu ni vgrajene možnosti, ki bi hkrati odkrila vse delovne liste, lahko v vizualnem osnovnem urejevalniku izvedete preprosto kodo, da hkrati odkrijete vse delovne liste.
1. Z desno tipko miške kliknite kateri koli vidni delovni list in izberite možnost Prikaži kodo, da odprete Visual Basic Editor.

2. Na zaslonu Visual Basic Editor kliknite na zavihek Pogled in v spustnem meniju izberite Takojšnje okno.

3. V takojšnjem oknu vnesite Za vsak list v Thisworkbook.sheets: sheet.visible = true: Naslednji list in pritisnite tipko Enter na tipkovnici računalnika.

Ko se zgornja koda izvrši, bodo vsi skriti delovni listi ostali brez nadzora.
4. S pomočjo makra odkrijete vse delovne liste v Excelu
Morda je najboljši način za Odkrivanje vseh delovnih listov v Excelu ustvarjanje delovnega zvezka Makro v osebnem makro in shranjevanje ikone makra v orodni vrstici za hitri dostop.
Ko je ikona makra na voljo v orodni vrstici za hitri dostop, lahko vse liste v katerem koli delovnem zvezku razkrijete s klikom na ikono makra.
1. Kliknite zavihek View> Macros> Record Macro.

2. V pogovornem oknu Snemanje makra izberite možnost Osebni makro delovni zvezek v razdelku »Shrani makro« in kliknite V redu.

3. Nato kliknite zavihek Pogled> Makroi> Ustavi snemanje.

4. Zdaj z desno miškino tipko kliknite kateri koli zavihek delovnega lista in kliknite možnost Prikaži kodo.

5. Na zaslonu Visual Basic Editor dvokliknite objekt Module pod vnosom "Personal.XLSB"> odstranite vso kodo in dodajte kodo v UnhideAllSheets v oknu z modulom Personal.XLSB.

Spodaj je koda, ki jo lahko kopirate in prilepite v okno Module.
Pod UnhideAllSheets ()
Za vsak list v listih
Sheet.Visible = Res
Naslednji list
Končni pod
6. Po dodajanju kode kliknite ikono Shrani v orodni vrstici in zaprite Vb urejevalnik.
Naslednji korak je, da v orodno vrstico za hitri dostop dodate ikono kode UnhideAllSheets, tako da lahko takoj odkrijete vse delovne liste s klikom na to ikono.
7. Kliknite ikono Prilagodi hitro orodno vrstico in v spustnem meniju izberite Več ukazov.

8. V pogovornem oknu Možnosti Excela izberite Makroni v razdelku »Izberi ukaze iz«> izberite Makro do UnhideAllSheets in kliknite gumb Dodaj.

9. Kliknite OK, da shranite spremembo.
10. Zdaj, če si ogledate Orodno vrstico za hitri dostop, boste videli ikono UnhideAllSheets.

To vam omogoča, da hkrati odkrijete vse delovne liste, tako da preprosto kliknete ikono UnhideAllSheets v orodni vrstici za hitri dostop.