Če dodate sekundarno os v Excelovo shemo, je mogoče natančno predstavljati mešane vrste podatkov v obliki vrstice. Spodaj najdete korake za dodajanje sekundarne osi v Excelu.
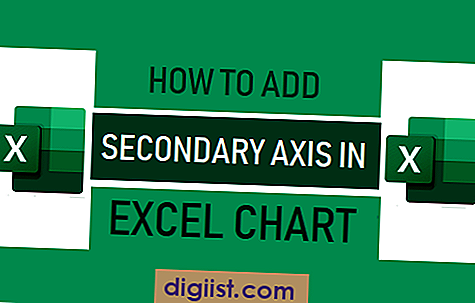
Dodajte sekundarno os v Excelovo shemo
Če si ogledate spodnji niz podatkov, boste opazili, da se mesečna prodaja meri v dolarjih, dobiček pa v odstotkih (%).

Ko se ta vrsta mešanih podatkov uporablja za ustvarjanje črtne grafikone v Excelu, na koncu dobimo grafikon, ki ne predstavlja popolnih informacij.

V zgornjem grafikonu modre vrstice predstavljajo mesečno prodajo ($), drobne oranžne palice pa marže dobička (%).
Čeprav ta grafikon zagotavlja pošteno predstavitev podatkov o mesečnih prodajah, komajda ponuja koristne informacije o mesečnem dobičku.
To pomanjkljivost v Excelovem grafikonu je mogoče enostavno odpraviti z dodajanjem sekundarne osi za natančno predstavljanje premalo zastopanih podatkov (stopnja dobička v tem primeru).
Torej, pojdimo naprej in poglejmo dve različni metodi za dodajanje sekundarne osi v črtni grafikon.
1. V Excelu dodajte sekundarno os z uporabo priporočenih možnosti grafikonov
Najpreprostejši način za dodajanje sekundarne osi v grafikon v Excelu je uporaba funkcije Priporočeni grafikoni, ki je na voljo v Excelu 2013 in poznejših različicah.
1. Izberite nabor podatkov> v razdelku »Grafikoni« kliknite na zavihek Vstavi> Priporočen grafikon.

2. V pogovornem oknu Vstavi grafikon pojdite skozi priporočene grafikone v levem podoknu in izberite Grafikon s sekundarno osjo.

3. Kliknite OK (V redu), da zaprete pogovorno okno in na koncu boste imeli Excelov grafikon s primarno in sekundarno osjo.

Kot lahko vidite na zgornji sliki, je dodajanje sekundarne osi privedlo do boljše zastopanosti tako mesečne prodaje kot marže.
2. Ročno dodajte sekundarno os v grafikon v Excelu
Če ne najdete grafikona s sekundarno osjo, lahko ročno dodate sekundarno os tako, da sledite spodnjim korakom.
1. Izberite nabor podatkov> kliknite jeziček Vstavi in izberite možnost 2-D Clustered Column Chart.

2. V vstavljenem grafikonu izberite Manjše vrstice (Dobitke). Če so manjše palice majhne, izberite večjo ali večjo palico (prodajne zapore) in pritisnite tipko Tab.

3. Ko izberete Minor Bars, z desno tipko miške kliknite in izberite možnost Format Data Series.

4. V desnem podoknu, ki se prikaže, izberite možnost Sekundarna os.

To bo obstoječi vrstni lestvici dodalo sekundarno os in na koncu boste imeli dve prekrivajoči se palici.
5. Zdaj z desno miškino tipko kliknite vrstico marže dobička in izberite možnost Spremeni vrsto grafikona serije.


7. Kliknite OK, da shranite spremembe.
Zdaj boste imeli stolpec s primarno osjo, ki predstavlja prodajne podatke ($), in sekundarno osjo, ki predstavlja maržo dobička (%).

Kako odstraniti sekundarno os iz Excelove grafikone?
Vse, kar je potrebno za odstranitev sekundarne osi v vrstici grafikona Excela, je izbira sekundarne osi in pritisnite tipko Delete.
1. S klikom nanj izberite sekundarno os.
2. Pritisnite tipko Delete na tipkovnici računalnika
Lahko pa z desno miškino tipko kliknete tudi na sekundarno os in v kontekstnem meniju kliknete možnost Izbriši.





