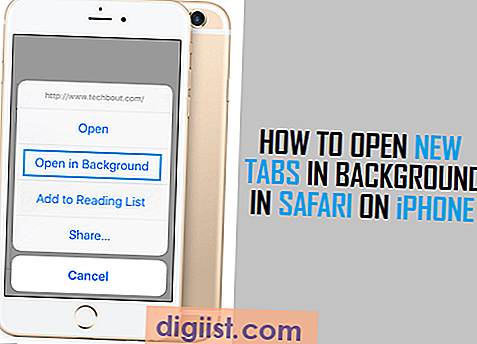Lahko je resnično frustrirajoče, če vaš Mac ohranja prekinitev povezave z omrežjem WiFi. Na srečo je to motečo težavo enostavno odpraviti in spodaj najdete korake za odpravljanje težave Mac Prekinitev povezave z omrežjem WiFi.

Mac ohranja prekinitev povezave z omrežjem WiFi
Problem Mac-ovega prekinitve povezave z omrežjem WiFi se večinoma pojavlja zaradi tega, ker se vaš Mac poskuša povezati z nekim drugim omrežjem WiFi, namesto da bi se povezoval s svojim želenim omrežjem WiFi.
To se lahko zgodi, če ste Mac povezali z omrežjem sosedov, ko ste se prvič priselili v stanovanje ali pa ste Mac povezali z javnim omrežjem WiFi.
Ko se Mac poveže s katerim koli omrežjem WiFi, si zapomni uporabniško ime, geslo in vse podrobnosti o povezavi, povezane s tem omrežjem WiFi, tako da se lahko samodejno pridruži temu omrežju.
To lahko povzroči, da se na Macu shrani več omrežij WiFi, kar posledično povzroči, da se Mac poveže s tistim, ki ga WiFi omrežje pojavi najprej na seznamu prednostnih nalog omrežja Mac.
Preprosta rešitev za odpravo težave, kako Mac prekine povezavo z omrežjem WiFi, je izbrisati druga omrežja WiFi, s katerimi se povezuje vaš Mac.
Kako popraviti Mac ohranja prekinitev povezave z omrežjem WiFi
Sledite spodnjim korakom, da izbrišete neznano omrežje WiFi, s katerim se povezuje vaš Mac. To bi moralo odpraviti težavo Mac ohranja prekinitev povezave z omrežjem WiFi.
Če je na Macu shranjenih več neznanih omrežij WiFi, je bolje, da začnete s čistega skrilavca, tako da izbrišete vsa omrežja WiFi, shranjena na Macu, nato pa ponovno dodate svoje želeno omrežje WiFi v Mac.
1. Kliknite na ikono Apple v zgornjem levem kotu zaslona in nato v spustnem meniju kliknite možnost Nastavitve sistema.

2. Na zaslonu System Preferences kliknite možnost Network.

3. Na omrežnem zaslonu kliknite ikono zaklepanja v spodnjem levem kotu zaslona.

4. V pojavnem oknu vnesite svoje skrbniško ime, geslo in kliknite gumb Odkleni.

5. Nato v levem podoknu kliknite možnost WiFi in nato na gumb Advanced (glej sliko spodaj).

6. Na naslednjem zaslonu kliknite na zavihek WiFi (v primeru, da ga še niste) in nato v omrežju WiFi (v oknu s prednostnimi omrežji), ki ga želite odstraniti iz računalnika Mac (glejte sliko spodaj)

7. Ko je izbrano omrežje, ki ga želite odstraniti, kliknite gumb Minus (-), da odstranite to omrežje iz Maca in kliknite OK, da shranite spremembe na omrežnem zaslonu (glejte sliko zgoraj).
Opomba: Če želite izbrisati več omrežij WiFi, kliknite kjer koli v oknu Preferred Networks, pritisnite tipko Command + A na tipkovnici vašega Mac-a, da izberete vsa omrežja WiFi in nato kliknite gumb Minus (-), da odstranite vsa izbrana omrežja WiFi .
Odpraviti je treba težavo, da Mac prekine povezavo z omrežjem WiFi, ko drugo zaslon WiFi, s katerim se povezuje vaš Mac, odstrani s zaslona želenih omrežij.
Če pa ste na Mac-u odstranili vsa omrežja WiFi, vključno z lastno Wi-Fi-jem, boste morali v Mac dodati nazaj želeno WiFi omrežje, tako da sledite spodnjim korakom.
1. Kliknite ikono WiFi v zgornji vrstici menija na vašem Macu in nato v spustnem meniju kliknite omrežje WiFi.

2. V pojavnem oknu vnesite geslo za omrežje WiFi