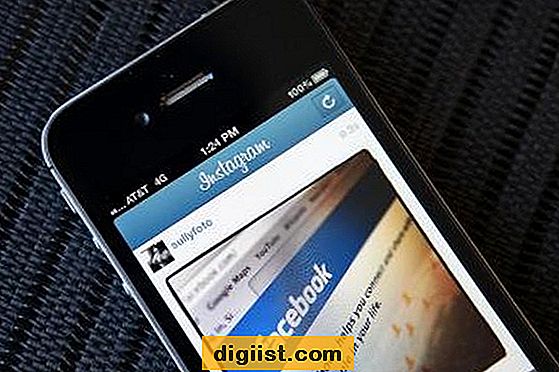Programi za obdelavo besedil, kot sta Microsoft Works in Open Office Writer, dajejo uporabnikom možnost ustvarjanja brošur po meri. Čeprav sta za oba programa na voljo različni predlogi, nobena nima vnaprej izdelane predloge za trikratne brošure. Zaradi podobnosti obeh programov je postopek ustvarjanja trikratne brošure v bistvu enak, ne glede na to, kateri program uporabljate. Če brošure pogosto uporabljate trikrat, lahko svojo brošuro shranite kot predlogo za prihodnjo uporabo.
Ustvarjanje brošure s tremi pregibi v programu Microsoft Works
Korak 1
V računalniku odprite nov dokument v programu Microsoft Works.
2. korak
Pojdite na "File" in se pomaknite navzdol do "Page Setup", da odprete okno Page Setup. Kliknite zavihek "Velikost in usmeritev" in spremenite usmerjenost v ležeče.
3. korak
Pojdite v meni "Oblika", pomaknite se navzdol do "Stolpci" in izberite "Oblikuj stolpce", da povečate število stolpcev na tri. Po želji lahko spremenite količino prostora med posameznimi stolpci ali dodate črte med stolpci v tem oknu.
4. korak
Premaknite kazalec navzdol po strani brošure, tako da večkrat kliknete tipko "Enter". Vaš cilj je dodati dokumentu drugo stran, ki bo na zadnji strani brošure.
5. korak
V vsak stolpec dodajte besedilo in fotografije, da ustvarite brošuro. Če niste prepričani, v katere stolpce bi morali umestiti besedilo in fotografije, pred dodajanjem dejanskega besedila in fotografij oštevilčite vsak stolpec in natisnite predlogo, ki jo želite obdelati.
6. korak
Pojdite v meni »Datoteka«, izberite »Natisni« in kliknite »Lastnosti«, da ustvarite dvostransko tiskalno opravilo. Če želite tiskati na obe strani enega samega papirja, izberite zavihek "Finishing" v oknu Properties in izberite "Print On Both Sides".
Izberite "Natisni", da natisnete dokument na tiskalnik. Pred tiskanjem podvojenih kopij v brošuri preglejte tiskarske napake in formatiranje.
Ustvarjanje brošure s tremi pregibi v Open Officeu
Korak 1
V računalniku odprite program Open Office Writer in zaženite nov dokument.
2. korak
Kliknite meni "Format" in izberite "Page".
3. korak
V oknu zaslona "Slog strani" izberite "Stran", da spremenite usmeritev iz pokončnega v ležeče. Nato kliknite zavihek "Stolpci", če želite spremeniti število stolpcev z enega na tri. Ko ste na zavihku »Stolpci«, lahko med stolpce dodate tudi ločilno črto ali prilagodite širino in razmike med stolpci. Ko končate, kliknite gumb »V redu«.
4. korak
Pritiskajte gumb "Enter", dokler kurzor ne doseže konca tretjega stolpca in se prikaže druga stran. Za izdelavo trikratne brošure boste potrebovali obe strani - eno stran spredaj in drugo zadaj.
5. korak
V brošuro dodajte besedilo in fotografije, pri čemer pazite, da podatke postavite v pravilne stolpce. Predloga v papirju je lahko v pomoč pri določanju, kam naj gredo deli brošure.
Ko končate trikratno brošuro, kliknite »File« in »Printer Setup«. V meniju »Lastnosti« kliknite zavihek »Dokončanje«, da izberete možnost »Natisni na obe strani«. Kliknite »V redu«, da shranite spremembe in natisnete dokument.