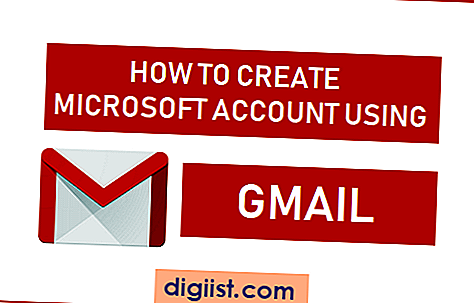Računalniki Mac privzeto ohranjajo življenjsko dobo baterije, tako da v določenih okoliščinah samodejno zatemnijo zaslon. Če niste ljubitelj te funkcije, lahko Mac zaslon ustavi iz zatemnitve samodejno.

Kdaj Mac Dim zaslon?
Na splošno bo zaslon vašega Maca zatemnjen ali se bo v naslednjih treh primerih zmanjšal v svetlost.
- Ko je Mac nekaj časa neaktiven
- Ko je Mac izklopljen iz neposrednega vira napajanja in deluje na baterijo
- Če senzor zunanje svetlobe na Macu zazna, da je vaša soba svetlejša
Če želite samodejno ustaviti Mac zaslon pred zatemnitvijo, ga boste morali preprečiti zatemnitev v vseh treh zgoraj navedenih primerih.
Opomba: Če želite prenehati s spanjem Mac, potem se lahko obrnete na ta članek: Kako ustaviti Mac pred samodejnim spanjem.
Ustavite Mac zaslon pred zatemnitvijo, ko je nedejaven
Kot ste že opazili, se zaslon računalnika Mac samodejno zatemni, ko ostane nekaj časa neaktiven, sledilne ploščice pa se ne dotaknejo ali na tipkovnici ni ničesar vtipkano.
To zatemnitev zaslona služi kot pokazatelj, da se bo zaslon vašega Maca v trenutku izklopil. V nekaterih primerih se lahko zaslon zatemni vsakih 30 sekund, ker je Mac nastavljen, da zaslon izključi po 1 minuti neaktivnosti.
Torej, to težavo lahko odpravite tako, da povečate čas neaktivnosti na vašem Macu, tako da sledite spodnjim korakom.
1. V zgornji vrstici menija Mac kliknite ikono Apple, nato v spustnem meniju kliknite System Preferences.

2. Na zaslonu Sistemske nastavitve kliknite možnost Varčevanje z energijo.

3. Na naslednjem zaslonu kliknite kartico Battery (Baterija) in povečajte čas neaktivnosti računalnika Mac, tako da drsnik pomaknete ob Turn Display Off After (Vklop zaslona)

4. Nato kliknite zavihek Napajalnik in povečajte čas neaktivnosti na vašem Macu s premikanjem drsnika poleg Izklopi zaslon Po (desno) (glejte sliko spodaj)

Zaustavite Mac zaslon pred zatemnitvijo, ko je izključen
Sledite spodnjim korakom, da zaustavite Mac iz zatemnitve, ko je izključen iz neposrednega vira napajanja in deluje na baterijo.
1. V zgornji vrstici menija Mac kliknite ikono Apple, nato v spustnem meniju kliknite System Preferences.

2. Na zaslonu Sistemske nastavitve kliknite možnost Varčevanje z energijo.

3. Na naslednjem zaslonu kliknite kartico Battery (Baterija) in počistite možnost za rahlo zatemnitev zaslona med napajanjem baterije (glejte sliko spodaj)

Zdaj, ko vaš Mac deluje z baterijo, bo svetlost zaslona ostala popolnoma enaka kot pri priključitvi na napajanje.
Ustavite zaslon Mac pred samodejnim zatemnitvijo
Druga težava nekaterih ljudi je, ko zaslon Mac najdejo samodejno zatemnitev. To se zgodi vsakič, ko senzorji zunanje svetlobe na Macu zaznajo povečanje svetlosti v vaši sobi, zaradi česar je Mac Dim zaslon, da ohrani življenjsko dobo baterije.
1. V zgornji vrstici menija Mac kliknite ikono Apple, nato v spustnem meniju kliknite System Preferences.

2. Na zaslonu System Preferences kliknite možnost Displays.

3. Na naslednjem zaslonu kliknite na zavihek Zaslon in počistite možnost za samodejno prilagajanje svetlosti (glejte sliko spodaj).

Po tem ne boste našli zaslona računalnika Mac Samodejno zatemnitev zaradi spremembe svetlobnih pogojev v vaši sobi.