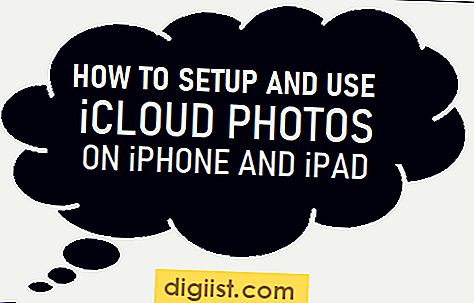Windows v večini primerov olajša formatiranje in brisanje trdega diska. Če imate trdi disk s šifriranimi podatki, vas Windows morda zahteva geslo, preden vam omogoči formatiranje, kopiranje ali celo ogled vsebine na pogonu. Težave z dostopom do šifriranega pogona se stopnjujejo, če pozabite geslo ali pogon podedujete od nekoga drugega. Čeprav obstaja veliko komercialnih programov, ki lahko formatirajo in izbrišejo šifrirane pogone, Windows vključuje orodja ukazne vrstice, s katerimi lahko brezplačno opravljate delo.
Korak 1
Pritisnite »Windows-I« in nato na čarobnem gumbu za nastavitve kliknite »Nadzorna plošča«.
2. korak
V oknu nadzorne plošče kliknite »Sistem in varnost« in nato »Skrbniška orodja«.
3. korak
Dvokliknite »Computer Management«. V levem podoknu okna Computer Management kliknite »Disk Management«.
4. korak
Na seznamu glasnosti kliknite ime nosilca šifriranega trdega diska. V spodnjem podoknu okna Computer Management si oglejte številko diska, povezano s šifriranim trdim diskom. Če ima sistem dva pogona - sistemski pogon Windows in šifrirani trdi disk, mora biti šifrirani pogon "Disk 1." Primarni sistemski pogon je "Drive 0." Če ima sistem več kot dva pogona, mora klik na ime nosilca šifriranega pogona označiti pravi pogon. Številka diska za pogon je na levi strani informacij o glasnosti pogona v spodnjem podoknu okna Computer Management.
5. korak
Zmanjšajte okno za upravljanje z računalnikom, vendar ga ne zaprite. Zaprite okna skrbniških orodij in nadzorne plošče.
6. korak
Pritisnite tipko "Windows-R" in v polje Zaženi vnesite "cmd" (izpustite narekovaje). Pritisnite tipko "Enter", da odprete okno ukaznega poziva. Kliknite »Da«, če vas to pozove okno za nadzor uporabniškega računa.
7. korak
V ukazni poziv vnesite "diskpart" in pritisnite "Enter". Odpre se novo okno ukaznega poziva in prikaže poziv »DISKPART>«.
8. korak
V poziv »DISKPART>« vnesite »seznam diska« in pritisnite »Enter«, da se prikaže seznam trdih diskov, nameščenih v računalniku.
9. korak
V poziv »DISKPART>« vnesite »select disk x«, kjer je »x« številka diska, ki ste jo v oknu Computer Management zabeležili za šifrirani pogon. Če je na primer šifrirani pogon "Drive 1", v poziv vnesite "select disk 1" in pritisnite tipko "Enter".
10. korak
V poziv vnesite »clean all« in pritisnite »Enter«. Počakajte nekaj minut, da pripomoček DISKPART izbriše vse podatke na disku. Ko potrdi, da je pripomoček DISKPART uspešno očistil disk, zaprite okno DISKPART in okno ukaznega poziva.
11. korak
Pritisnite tipke “Alt-Tab” in kliknite ikono sličice v oknu “Computer Management”, da jo povečate.
12. korak
V levem podoknu okna Computer Management kliknite povezavo »Disk Management«. Kliknite ime nosilca pogona, ki ste ga izbrisali s pripomočkom DISKPART.
13. korak
Z desno miškino tipko kliknite označeno ime nosilca v spodnjem podoknu okna Computer Management in v pojavnem meniju kliknite »Initialize«.
Znova z desno miškino tipko kliknite označeno ime nosilca in v pojavnem meniju kliknite možnost »New Simple Volume«. Izberite »NTFS« ali »FAT32« kot želeno obliko zapisa datoteke za nov nosilec, izberite črko pogona za pogon in kliknite »Oblika«. Počakajte, da Windows ustvari novo particijo in jo formatira z izbranim datotečnim sistemom. Kliknite gumb »Dokončaj«, da zaprete novega čarovnika za glasnost in zaprete okno Computer Management.