Google je sinonim za iskanje in je še vedno najbolj zaželen iskalnik za večino uporabnikov računalnikov. V tej objavi boste izvedeli, kako nastaviti Google kot privzeti iskalnik na svojem računalniku, če v vašem računalniku to iz različnih razlogov ne bo.
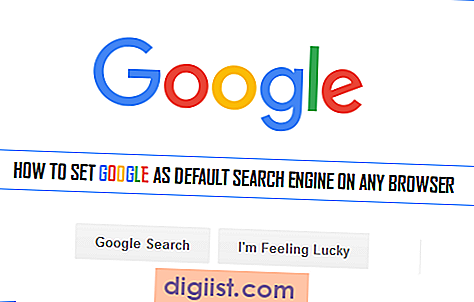
Iskalniki
Iskalnik lahko opišemo kot program, zasnovan za iskanje po svetovnem spletu ali internetu po vsebini poizvedb, vprašanj ali ključnih besed, ki jih vnesejo uporabniki.
Google, Yahoo in Bing so nekateri najbolj priljubljenih iskalnikov, ki jih uporabljajo milijoni uporabnikov računalnikov po vsem svetu.
Če se sprašujete, so Google Chrome, Firefox in Microsoft Edge razvrščeni med spletne brskalnike in ne iskalnike. Vsi ti brskalniki uporabljajo iskalnike, da vam prinesejo rezultate iskanja.
Na splošno lahko brskalnik opišemo kot vmesnik, ki povezuje uporabnike z internetom, medtem ko je iskalnik specializiran program, namenjen razkrivanju rezultatov iskanja, ki ustrezajo iskalnim besedam, ki jih vnese uporabnik.
Nastavite Google kot privzeti iskalnik
S spreminjanjem privzetega iskalnika v Google v računalniku zagotavljate, da bo vse iskalne poizvedbe, ki jih boste vtipkali v iskalno vrstico, poslal Googlov iskalnik.
Če je na vašem računalniku nameščen brskalnik Google Chrome ali Firefox, je verjetno, da je vaš računalnik že nastavljen za uporabo Googlovega iskalnika.
Vendar je povsem mogoče, da se privzeti iskalnik v Chromu in Firefoxu iz Googla preklopi na kakšnega drugega ponudnika iskanja. To se lahko zgodi zaradi zlonamerne programske opreme v računalniku ali pa ste morda nevede preklopili na kakšen drug iskalnik.
Drug primer, ko se boste ukvarjali s spremembo iskalnika, je, ko računalnik posodobite na operacijski sistem Windows 10 ali kupite nov računalnik z operacijskim sistemom Windows 10. V takšnih primerih bi bil vaš privzeti iskalnik Bing.
Prikazali vam bomo korake za spreminjanje privzetega iskalnika v Google v vseh teh primerih.
V brskalniku Chrome nastavite Google kot privzeti iskalnik
Google lahko preprosto nastavite kot privzeti iskalnik v brskalniku Chrome, tako da sledite spodnjim korakom.
1. V računalniku odprite brskalnik Google Chrome.
Če v računalniku nimate Chroma, lahko preko te povezave prenesete najnovejšo različico Chroma v računalnik.
2. Zdaj kliknite ikono menija 3 vrstice na desni strani zaslona za dostop do spustnega menija (glejte sliko spodaj).

3. V spustnem meniju kliknite Nastavitve (glej sliko zgoraj) - Ko kliknete Nastavitve, boste preusmerjeni na stran z nastavitvami brskalnikov Chrome.
4. Na strani z nastavitvami Chroma poiščite iskalni razdelek in kliknite Upravljanje puščice poleg Upravljanje iskalnikov in izberite Google kot privzeti iskalnik (glej sliko spodaj).

Ko izberete Google, se spremembe samodejno shranijo in Google bo zdaj postal privzeti iskalnik za vsa iskanja v vašem računalniku z brskalnikom Chrome.
Nastavite Google kot privzeti iskalnik v storitvi Mozilla Firefox
Mozilla Firefox je priljubljen brskalnik, ki svojim uporabnikom omogoča uporabo različnih iskalnikov, od Googla, Binga in Yahooja do DuckDuckGo in še več.
Sledite spodnjim korakom, da Google nastavite kot privzeti iskalnik brskalnika Firefox, nameščenega v vašem računalniku.
1. V računalniku odprite brskalnik Firefox in kliknite ikono 3 vrstice v zgornjem desnem kotu zaslona (glejte sliko v koraku 2 spodaj).
2. Kliknite Možnosti, da odprete stran z možnostmi Firefoxa (glej sliko spodaj).

3. Na strani z možnostmi Firefoxa kliknite na iskanje v meniju stranske vrstice (glejte sliko v 4. koraku spodaj).
4. Nato poiščite razdelek Privzeti iskalnik in izberite Google kot privzeti iskalnik.

5. Prepričajte se, da je možnost z naslovom Uporabi ta iskalnik za iskanje v sistemu Windows omogočena. Lahko tudi označite »Daj predloge za iskanje«, če želite od Googla prejeti predloge za iskanje.
Nastavite Google kot privzeti iskalnik v Internet Explorerju
Google lahko v Internet Explorerju nastavite kot privzeti iskalnik tako, da sledite spodnjim korakom.
1. V računalniku odprite Internet Explorer. Tako kot večina uporabnikov vas lahko tudi s klikom na ikono Internet Explorerja pripeljete na domačo stran MSN (privzeta nastavitev).
2. V naslovni vrstici kliknite gumb majhne puščice ob povečevalnem steklu (glejte sliko spodaj).

3. V spustnem meniju kliknite gumb Dodaj - to boste videli v spodnjem desnem kotu naslovne vrstice (glejte sliko spodaj).

4. Preusmerjeni boste na stran Galerije Internet Explorerja.
5. Na strani internetne galerije se pomaknite navzdol, dokler ne vidite Googlovega iskanja in poleg nje kliknite gumb Dodaj.

6. Prikazalo se bo pojavno okno »Dodaj ponudnika iskanja«. Potrdite polje Naj bo moj privzeti ponudnik iskanja in kliknite Dodaj.

Znova zaženite internet Explorer in zdaj bo Google vaš privzeti iskalnik.
Nastavite Google kot privzeti iskalnik v brskalniku Microsoft Edge
Microsoft priporoča, da v brskalniku Microsoft Edge uporabljate Bing kot privzeti iskalnik. Vendar Microsoft Edge uporablja odprto iskalno tehnologijo in olajša spreminjanje privzetega iskalnika v Google.
Sledite spodnjim korakom, če želite spremeniti privzeti iskalnik v programu Microsoft Edge v Google.
1. V računalniku odprite brskalnik Microsoft Edge.
2. Če želite nastaviti Google kot svoj privzeti iskalnik, boste najprej morali obiskati njegovo domačo stran. V Microsoftovo naslovno vrstico vnesite www.google.com in pritisnite Enter (glejte sliko spodaj).

3. Ko se odpre Googlova domača stran, kliknite ikono s tremi pikami v zgornjem desnem kotu zaslona, da odprete spustni meni (glej sliko spodaj).

4. V spustnem meniju izberite Nastavitve in ga kliknite (glej sliko zgoraj).
5. Na plošči z nastavitvami se pomaknite navzdol in kliknite Prikaži napredne nastavitve (glej sliko spodaj).

6. Pomaknite se navzdol na strani z naprednimi nastavitvami, dokler ne vidite »Išči v naslovni vrstici« - Bing bo prikazan kot privzeti ponudnik iskanja. Kliknite gumb Spremeni (glej sliko zgoraj).

7. Na naslednji strani izberite Google Search in nato kliknite Set as Default, da Google postane brskalnik Microsoft Edge kot privzeti iskalnik.

8. Znova zaženite Microsoft Edge in od zdaj naprej bo Google nov privzeti iskalnik v tem brskalniku.





