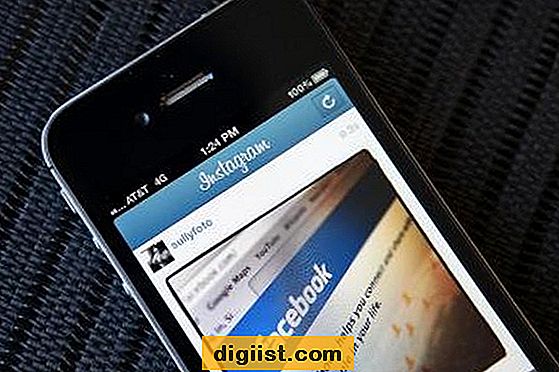Samsung telefoni so zaradi svojih impresivnih lastnosti, modernega dizajna in vrednosti blagovne znamke eden najbolj priljubljenih telefonov Android na trgu. V tem članku vam bomo pokazali, kako nastaviti svoj novi telefon Samsung.

Samsung Galaxy telefoni
Čeprav so telefoni Samsung Galaxy na voljo v različnih modelih, imajo na splošno vsi Samsung telefoni podoben uporabniški vmesnik, postopek nastavitve katerega koli telefona Samsung pa je na splošno bolj ali manj podoben.
Da bi kar najbolje izkoristili svoj novi telefon Samsung Galaxy, je zelo pomembno, da telefon nastavite takoj. Torej, ta priročnik o tem, kako nastaviti svoj novi telefon Samsung Galaxy.
Nastavite nov telefon Samsung Galaxy
Sledite spodnjim korakom, da nastavite svoj novi telefon Samsung Galaxy.
Opomba: Morda boste naleteli na nekaj različnih zaslonov in nastavitve se lahko nekoliko razlikujejo, odvisno od ponudnika brezžičnih storitev in različice Android, nameščene v vaši napravi.
1. Odprite zadnji pokrov in položite baterijo in sim kartico
Prva stvar, ki jo morate storiti po odvajanju svojega novega telefona Samsung Galaxy Phone, je, da odprete zadnjo platnico telefona in v ustrezne reže postavite baterijo in Sim kartico.

Če vaš Samsung telefon podpira razširljiv pomnilnik, vstavite pomnilniško kartico Micro-SD v njegovo režo. Reža za kartico Micro-SD je takoj nad režo za kartico SIM.
Opomba: Poskrbite, da vstavite kartico SIM v pravilno režo, tako da so zlati stiki kartice obrnjeni proti napravi in pravilno postavljeni kotni kot kartice
2. Vklopite telefon
Ko končate, da baterijo in sim kartico vstavite v zadnji del telefona, vklopite telefon tako, da držite gumb za vklop, dokler telefon ne zavibrira ali na zaslonu ne bo prikazan logotip Samsung.
3. Izberite Language
Ko se telefon popolnoma vklopi, boste pozvani, da izberete jezik. Po izbiri jezika tapnite gumb Start ali puščica.

Če želite nastaviti nastavitve, kot je TalkBack, Voice Access (omogoča upravljanje telefona z glasom) ali povečanje besedila in tapnite Accessibility.
4. Izberite in se prijavite v omrežje Wi-Fi
Na naslednjem zaslonu izberite svoje omrežje WiFi in se vpišite v omrežje z vnosom svojega gesla za omrežje WiFi.

5. Strinjate se s pogoji in določili
Po prijavi v omrežje Wi-Fi se vam prikaže „Licenčna pogodba za končnega uporabnika“, ki je dogovor med lastnikom programske opreme in uporabnikom (vi).

Strinjate se s pogoji in določili tako, da v spodnjem desnem kotu zaslona tapnete Naprej in nato v naslednjem pojavnem oknu tapnete Strinjam.
6. Za prenos podatkov s starega telefona uporabite Tapnite in pojdi
V primeru, da se nadgrajujete na nov Samsung telefon, lahko podatke s svojega starega telefona Samsung preprosto prenesete na svoj novi Samsung Galaxy Phone s funkcijo 'Tap & Go'.
Tap & Go je trenutno na voljo za Android 5.0 in novejše naprave. Ta članek lahko preberete, če želite izvedeti več: Kako uporabljati Tap & Go v Androidu.

Če vaša stara naprava Android ne podpira možnosti »Tap and Go«, se v spodnjem desnem kotu zaslona dotaknite Preskoči, da se premaknete na naslednji korak.
Opomba: Podatke iz starega telefona lahko še vedno prenašate na nov telefon s pomočjo varnostne kopije telefona (glejte korak 11 spodaj).
7. Prijavite se v svoj Google Račun
Nato boste pozvani, da se prijavite v svoj Google Račun, tako da vnesete Google E-poštno sporočilo in geslo.
Če nimate Google računa, preprosto tapnite povezavo Ustvari nov račun. Če se ne želite prijaviti v Google Račun, lahko ta korak preskočite tako, da v spodnjem desnem kotu tapnete Skip.

Opomba: Brez Google Računa ne boste mogli nalagati aplikacij iz trgovine Google Play ali uporabljati drugih Googlovih storitev, kot so Google Maps in Google Hangouts.
8. Sprejmite pogoje
Na naslednjem zaslonu boste pozvani, da sprejmete določila in pogoje, v spodnjem desnem kotu tapnite Sprejmi.
9. Izberite Način plačila
V primeru, da niste Android ali niste nikoli nastavili načina plačila, boste pozvani, da zdaj izberete način plačila.

Izberite Dodaj kreditno kartico ali debetno kartico in tapnite Naprej za nadaljevanje ali če ne želite nastaviti načina plačila, izberite 'Opomni me pozneje' in tapnite Naprej za nadaljevanje.
Opomba: Brez nastavitve načina plačila ne boste mogli kupiti plačljivih aplikacij.
10. Nastavite datum in čas
Nato boste pozvani, da izberete svoj Časovni pas, to bo samodejno določilo datum ali čas na telefonu Samsung Galaxy. Prav tako se lahko odločite, da ročno vnesete datum in uro v telefon.
11. Pridobite zaslon z aplikacijami in podatki
Če imate druge naprave z istim Google Računom, se prikaže zaslon »Pridobite svoje aplikacije in podatke«. Ta zaslon vam omogoča obnovitev novega telefona Android s pomočjo varnostne kopije druge naprave.
To je zelo koristno, če želite imeti na novem telefonu enake podatke in nastavitve, kot jih imate na svojem obstoječem telefonu Android.

Ta zaslon vam bo v bistvu omogočil izbiro varnostne kopije, ki jo želite obnoviti, in aplikacije, ki jih želite prenesti v nov telefon, privzeto bodo preverjene vse aplikacije.
12. Strinjate se s pogoji in pogodbami Google Services
Na naslednjem zaslonu boste pozvani k sprejetju pogojev za Googlove storitve in vam ponudili naslednje možnosti:
- Varnostno kopirajte podatke, aplikacije in podobno v Google Račun: Če ne preverite tega, Google ne bo varnostno kopiral telefona v Google Račun.
- Uporaba Googlovih lokacijskih storitev: ta možnost vpraša, ali ste pripravljeni dovoliti drugim aplikacijam dostop do vaše lokacije in ali želite Googlu poslati anonimne podatke o lokaciji.
- Pomoč za izboljšanje lokacijskih storitev: Ta možnost vpraša, ali želite, da se aplikacije in storitve skenirajo za omrežja Wi-Fi.
- Pomoč za izboljšanje izkušnje z Androidom: Ta možnost vpraša, ali želite Googlu poslati diagnostične podatke in podatke o uporabi, da bi izboljšali Android Experience
Ko končate ali odstranite te možnosti, tapnite Naprej in nadaljujte z naslednjim korakom.
13. Prijavite se v svoj račun Samsung ali ustvarite novega
Zdaj boste pozvani, da se prijavite v svoj račun Samsung ali ustvarite nov račun z Googlovim ID-jem.
Če nimate Samsungovega računa, vendar bi ga želeli takoj narediti, tapnite na Ustvari račun in sledite navodilom za ustvarjanje Samsungovega računa.

Če ne želite ustvariti Samsungovega računa, preprosto tapnite Preskoči, da se premaknete na naslednji korak. Telefon lahko uporabljate brez Samsungovega računa, vendar ne boste mogli uporabljati Samsungove aplikacije Lociraj izgubljene naprave in drugih Samsungovih aplikacij.
14. Strinjate se s pogoji poslovanja podjetja Samsung
Ko vnesete svoje podatke za prijavo, se morate znova strinjati s pogoji.
- Pogoji in določila ter posebni pogoji: to možnost je treba preveriti, če želite preiti na naslednji korak.
- Samsungov pravilnik o zasebnosti: To možnost je treba preveriti tudi, če želite preiti na naslednji korak.
- Politika združevanja podatkov: To je izbirno, lahko tudi zavrnete in še vedno preidete na naslednji korak
15. Izbrani telefoni: nastavite ukaz bujenja
Glede na vaš telefon boste morda morali nastaviti več funkcij, vključno z:
Ukaz bujenja: Ta funkcija omogoča nadzor telefona s svojim glasom in omogoča, da kličete in odpirate aplikacije z uporabo glasovnih ukazov.
16. Izbirno: Nastavitev Easy Mode
Zadnji korak je izbiren, kjer se uporabnikom ponudi možnost, da postavijo Easy Mode. Preprost način delovanja je, da povečajo ikone besedila in aplikacij ter poenostavijo zasnovo domačega zaslona.
S tem zaključite postopek nastavitve telefona Samsung. Upamo, da ste v tem članku uživali in da se boste odlično zabavali s svojim novim telefonom Samsung.