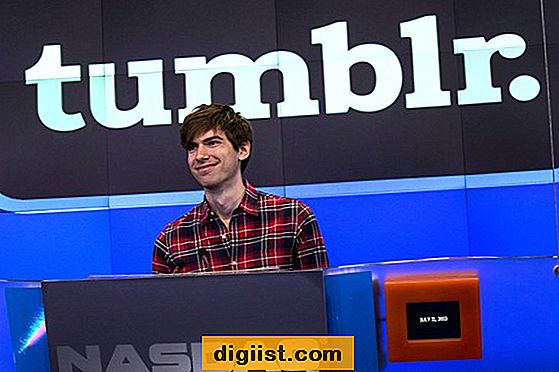V tem članku boste našli korake, s katerimi boste odpravili težavo, da se Windows 10 samodejno ne poveže z WiFi in vas prisili, da ob vnovičnem zagonu računalnika in poskusu dostopa do interneta znova vnesete omrežno geslo za WiFi.

Windows 10 se samodejno ne poveže z WiFi
Na splošno so računalniki Windows zasnovani tako, da shranijo geslo za domače omrežje WiFi in to shranjeno geslo uporabijo za samodejno povezovanje z internetom.
Vendar se lahko računalnik zaradi nekaterih napak odloči, da ne bo shranil omrežnega gesla za WiFi in vas namesto tega pozval k geslu vsakič, ko poskusite dostopati do interneta v računalniku.
Na srečo je mogoče to težavo enostavno odpraviti z uporabo ene od naslednjih metod, ki veljajo v vašem primeru.
1. Zaženite orodje za odpravljanje težav z omrežjem
Vaša prva možnost bi bila, da poskusite z vgrajenim orodjem za odpravljanje težav v računalniku poiskati in odpraviti težave z internetno povezavo v računalniku.
1. Odprite Nastavitve> kliknite Posodobi in zaščiti.

2. Na naslednjem zaslonu kliknite Odpravljanje težav> Internetne povezave.

3. Počakajte, da računalnik najde in odpravi težave z internetno povezavo v računalniku.
2. Naj Windows pozabi na omrežje WiFi
Čeprav se to sliši v nasprotju s tem, kar poskušamo doseči, Windows 10, da pozabi na omrežje WiFi, dejansko pomaga pri odstranjevanju manjših napak ali napak, ki bi lahko povzročale težave z WiFi na vašem računalniku.
1. Pojdite v Nastavitve> Omrežje in internet.

2. Na naslednjem zaslonu kliknite Upravljanje znanih omrežij

3. Na naslednjem zaslonu kliknite ime vašega omrežja WiFi in nato kliknite Pozabi.

4. Zdaj znova zaženite računalnik.
5. Ko se računalnik znova zažene, kliknite ikono WiFi, ki se nahaja v opravilni vrstici računalnika, in nato ime omrežja WiFi, s katerim se želite povezati (glejte sliko spodaj)

6. Nato preverite možnost za samodejno povezavo in kliknite na Connect.

7. Vnesite geslo za WiFi, da se povežete z omrežjem WiFi
To bi moralo odpraviti težavo v vašem računalniku, zato bi se moral samodejno povezati z omrežjem WiFi, ko naslednjič znova zaženete računalnik.
3. Ustavite računalnik pred izklopom WiFi adapterja
Vaš računalnik z operacijskim sistemom Windows 10 ima funkcijo varčevanja z energijo, ki izklopi WiFi adapter za varčevanje z energijo. V nekaterih primerih je znano, da zaustavitev računalnika pred izklopom WiFi adapterja odpravi težave z WiFi povezavo.
1. Z desno tipko miške kliknite gumb Start in kliknite na Device Manager.

2. Na zaslonu Deger Manger razširite omrežne adapterje s klikom na vnos. Nato z desno miškino tipko kliknite omrežni adapter za računalnik in kliknite Lastnosti.

Nasvet: Če opazite preveč vnosov, poiščite nekaj, na katerem piše Network ali 802.11b ali ima v njem Wi-Fi.
3. Na zaslonu Lastnosti omrežja kliknite na Upravljanje porabe in počistite polje Dovoli računalniku, da izklopi to napravo, da prihrani možnost napajanja.

4. Kliknite V redu, da shranite to nastavitev napajanja v računalnik.
To bo preprečilo, da bi računalnik izklopil napajanje na WiFi adapter, kar naj bi preprečilo izbris gesla za omrežje WiFi.
4. Odstranite gonilnik omrežnih adapterjev
Težava, da se računalnik ne samodejno poveže z WiFi, je lahko posledica nezdružljivega ali poškodovanega gonilnika.
1. Z desno tipko miške kliknite gumb Start in kliknite na Device Manager.

2. Na zaslonu Manger naprave razširite omrežne adapterje s klikom na vnos. Nato z desno miškino tipko kliknite omrežni adapter za računalnik in kliknite Odstrani.

Nasvet: Če opazite preveč vnosov, poiščite nekaj, na katerem piše Network ali 802.11b ali ima v njem WiFi.
3. V pojavnem oknu Opozorilo kliknite V redu, da odstranite gonilnik.

4. Zdaj lahko znova zaženete računalnik ali kliknete ikono zaslona v zgornjem meniju.

Tako bo vaš računalnik poiskal pravega gonilnika in ga znova namestil v svojo napravo. Ponovno nameščen gonilnik bi morali videti v spustnem meniju »Omrežni adapterji« (glejte zgornjo sliko).
5. Onemogočite Microsoft WiFi Direct Virtual Adapter
Virtualni adapter Microsoft WiFi Direct je zasnovan za podporo skupne rabe internetne povezave z drugimi napravami (vroča točka).
Če onemogočite to funkcijo, lahko odpravite težavo, da se Windows 10 ne poveže z WiFi samodejno na starejših računalnikih, ki ne podpirajo dostopne točke.
1. Odprite upravitelja naprav> Kliknite na Pogled> Prikaži skrite naprave.

2. Nato z desno miškino tipko kliknite navidezni adapter Microsoft WiFi Direct in kliknite možnost Onemogoči napravo.

Opomba: Po onemogočenju navideznega adapterja Microsoft WiFi Direct ne boste mogli uporabljati funkcije mobilne dostopne točke, kot je na voljo v sistemu Windows 10.