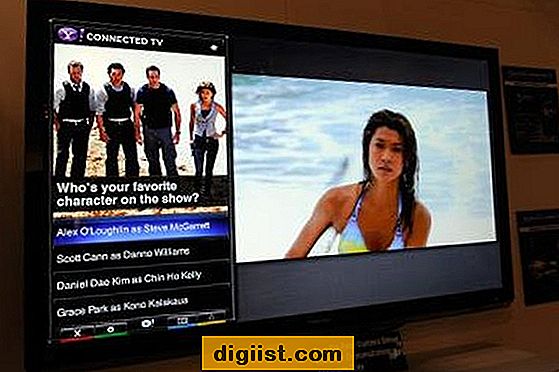Verjetno je veliko uporabnikov operacijskega sistema Windows 10, kot ste vi, ki so enako zmedeni nad iskanjem aplikacije Skype, ki se samodejno zažene v njihovih računalnikih in neprekinjeno deluje v ozadju. Oglejmo si, kako preprečiti ali preprečiti, da bi se Skype samodejno zagnal v sistemu Windows 10.

Skype, predogled Skype in Skype za podjetja
Obstajajo 3 različne različice Skype, ki smo jih srečali v računalnikih Windows 10, in vse te različice Skype imajo enako privzeto navado, da se samodejno zaženejo z računalnikom in nadaljujejo z delovanjem v ozadju.
Prva različica Skype-a je tradicionalna “Skype Desktop App”, ki jo morate naložiti v računalnik, da lahko uživate v glasu Skype in video klici iz računalnika Windows 10.
Druga različica Skype-a, znana kot "Skype predogled", je vključena v sistem Windows 10, ta lažja različica Skype-a je prisotna na vseh računalnikih Windows, ki so prejeli Windows 10 Anniversary Update.
Tretja različica Skype-a je znana kot "Skype za podjetja" in ta polna različica Skype-a je vključena tudi kot del operacijskega sistema Windows 10.
Prenehajte samodejni zagon Skypea v sistemu Windows 10
Najprej vzemimo primer polne različice aplikacije Skype Desktop. Ko boste na svoj računalnik prenesli in namestili polno različico Skype-a, se bo samodejno zagnalo z računalnikom, se bo celo prijavil v svoj račun Skype in ostal v ozadju v računalniku Windows 10.
Sledite spodnjim korakom, če želite preprečiti, da se aplikacija Skype Desktop samodejno zažene v računalniku.
1. V računalniku odprite aplikacijo Skype Desktop. To lahko storite s klikom na bližnjico Skype na namizju ali s seznama aplikacij s klikom na Skype.

2. Prijavite se v svoj Skype račun (v primeru, da še niste prijavljeni).
3. Nato v zgornji menijski vrstici kliknite Orodja in nato v spustnem meniju kliknite zavihek Možnosti… (Glej sliko spodaj)

4. Na zaslonu z možnostmi počistite možnost Start Start Skype, ko zaženem Windows, in kliknite Shrani.

Po tem ne boste našli aplikacije Skype, ki se samodejno zažene v računalniku z operacijskim sistemom Windows 10, zagnala se bo šele, ko kliknete bližnjico Skype in zaženete aplikacijo v računalniku.
Zaustavite predogled Skype pred samodejnim zagonom v operacijskem sistemu Windows 10
Ko kliknete aplikacijo Predogled Skype (iz radovednosti!), Vas aplikacija pozove, da se prijavite z Microsoftovim računom (vaš e-poštni naslov).
Ko pa se prijavite v aplikacijo Skype Preview, boste ostali prijavljeni tudi po ponovnem zagonu naprave. To praktično pomeni, da se bo aplikacija Skype Preview samodejno zagnala v vašem računalniku (ko se zmotite pri prijavi v to aplikacijo!).
Sledite spodnjim korakom, če želite preprečiti, da se aplikacija Skype Preview samodejno zažene in zažene v ozadju v računalniku z Windows 10.
1. Kliknite gumb Windows 10 Start in nato kliknite Skype Preview App.

2. Na naslednjem zaslonu (Skype predogled) kliknite sliko / ikono profila, ki se nahaja v spodnjem levem kotu zaslona.

3. Nato se pomaknite navzdol do dna zaslona in kliknite na možnost Odjava.

Tako se boste odjavili iz aplikacije Skype Preview in ne boste našli, da se Skype Preview samodejno zažene v računalniku Windows 10.
Ustavite Skype za podjetja, da se samodejno zažene v operacijskem sistemu Windows 10
Če ste v računalniku uporabljali Skype for Business, lahko uporabite naslednji postopek, da preprečite samodejno zagon te različice Skype-a v računalniku Windows 10.
1. Kliknite gumb Windows 10 Start in nato Skype For Business App

2. Prijavite se v svoj račun za Skype za podjetja (v primeru, da še niste prijavljeni).
3. Nato kliknite na gumb s puščico navzdol, ki se nahaja poleg ikone kolesa. Na spustnem meniju najprej kliknite Orodja in nato Možnosti (glej sliko spodaj)

4. Na zaslonu z možnostmi najprej kliknite na zavihek Osebno v stranskem meniju in nato počistite možnost za možnost »Samodejno zaženite aplikacijo, ko se prijavim v sistem Windows« (glej sliko spodaj)

5. Na koncu kliknite V redu, da shranite nastavitve za Skype Business App.