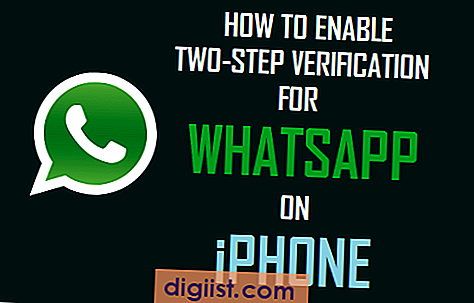Včasih brskalnik Google Chrome prikaže sporočilo »Ne morem se povezati s proxy strežnikom« s kodo napake 130. Spodaj najdete korake, kako v brskalniku Chrome v brskalniku Chrome odpraviti napako povezave s proxy strežnikom.

V Chromu se ni mogoče povezati s napako proxy strežnika
Če opazite, da se ni mogoče povezati s napako proxy strežnika, to pomeni, da se brskalnik Chrome v računalniku ne more povezati z internetom zaradi napačne konfiguracije v nastavitvah proxyja, težave s proxy strežnikom ali drugih razlogov.
Proxy strežnik deluje kot vmesna povezava med vašim računalnikom in drugimi strežniki na internetu in ljudje danes uporabljajo proxy strežnike, da skrijejo svoj naslov IP, dostopajo do blokiranih spletnih mest in iz drugih razlogov.
Če ne uporabljate proxy strežnika (VPN), morate nemudoma onemogočiti možnost uporabe proxy strežnika v računalniku in skenirati računalnik zlonamerno programsko opremo.
Če uporabljate proxy strežnik in prihaja do te napake, lahko sledite načinom od 3 do 6, kot je navedeno spodaj, da v računalniku odpravite napako »Ne morem se povezati s proxy strežnikom«.
1. Onemogoči proxy strežnik
Kot že omenjeno, je ta rešitev uporabna, če v računalniku ne uporabljate VPN ali proxy strežnika.
Kliknite ikono Chromovega menija s 3 pikami, ki se nahaja v zgornjem desnem kotu zaslona in v spustnem meniju kliknite Nastavitve.

Na zaslonu z nastavitvami se pomaknite navzdol do dna zaslona in kliknite Napredno.

Pomaknite se navzdol in kliknite Odpri nastavitve proxyja, ki se nahajajo v razdelku »Sistem«.

Na naslednjem zaslonu kliknite gumb Nastavitve LAN, ki se nahaja pod zavihkom "Povezave".

Na zaslonu z nastavitvami LAN onemogočite ali počistite možnost Uporaba Proxy Server for LAN in potrdite možnost Samodejno zaznavanje nastavitev in kliknite OK.

Znova zaženite računalnik, da se te spremembe izvedejo, in preverite, ali v brskalniku Chrome še vedno ni mogoče povezati napake proxy strežnika.
Če se še vedno pojavlja ta napaka, ponovite zgornje korake in preverite, ali je možnost uporabe Proxy Server for LAN znova omogočena.
Če je bila ta možnost samodejno ponovno omogočena, skenirajte v računalniku zlonamerno programsko opremo z uporabo Nortona ali katerega koli drugega protivirusnega programa, nameščenega v računalniku.

Za pregled zlonamerne programske opreme in škodljivih programov lahko uporabite tudi brskalnik Google Chrome (glejte spodaj) in Windows Defender.
2. S pomočjo brskalnika Chrome skenirajte računalnik glede škodljivih programov.
Googlov brskalnik Chrome ima vgrajeno orodje, ki vam lahko pomaga najti in odstraniti škodljive programe iz računalnika.
Odprite Chromove napredne nastavitve s klikom na ikono menija s tremi pikami> Nastavitve> Napredno. Pomaknite se navzdol in kliknite možnost Čiščenje računalnika, ki se nahaja v razdelku »Ponastavitev in čiščenje«.

Nato kliknite Najdi, da lahko brskalniku Chrome omogočite iskanje škodljivih programov v računalniku.

Če Chrome najde škodljive ali sumljive programe, kliknite Odstrani in sledite navodilom za odstranitev programa.
3. Preverite nastavitve proxy strežnika
Če uporabljate proxy strežnik, preverite svoje povezave proxy in se prepričajte, da uporabljate pravi naslov IP, geslo in vrata za internetno povezavo Proxy v računalniku.
Kliknite Start> Ikona nastavitev> Omrežje in internet

Na naslednjem zaslonu kliknite VPN> Ime VPN in nato kliknite Napredne možnosti.

Na naslednjem zaslonu preverite podatke o svojih VPN povezavah in popravite (po potrebi)

Nastavitve vrat za vaš VPN so verjetno pravilne. Če želite potrditi, pojdite na zaslon »Internet Properties« in kliknite gumb Nastavitve v razdelku »Dial-up in Virtual Private Network Settings«.

Na naslednjem zaslonu boste lahko videli nastavitve naslova IP in vrat za svoj proxy strežnik.

Opomba : Večina proxy strežnikov uporablja vrata 80, nekateri ponudniki proxyjev pa lahko uporabljajo druga vrata.
4. Počistite predpomnilnik brskalnika
Kliknite ikono Chromovega menija s tremi pikami> Več orodij> Počisti podatke brskanja.

Na naslednjem zaslonu izberite Čas kot "Časovni razpon" in počistite zgodovino brskanja, piškotke in predpomnjene slike s klikom na gumb Počisti podatke.

Po brisanju predpomnilnika brskalnika se poskusite povezati z internetom in preverite, ali na vašem računalniku še vedno obstaja napaka proxy strežnika.
5. Izklopite DNS in ponastavite IP
Z desno tipko miške kliknite gumb Start> Ukazni poziv (Administrator)

Na zaslonu Command Prompt zaženite naslednje ukaze, tako da vnesete te ukaze enega za drugim in pritisnete tipko enter po vsakem ukazu.
- netsh winsock ponastaviti
- netsh int ip ponastaviti
- ipconfig / release
- ipconfig / obnoviti
- ipconfig / flushdns
- ipconfig / registerdns
Po izvedbi zgornjih ukazov znova zaženite računalnik in preverite, ali v brskalniku Chrome še vedno ni mogoče povezati napake proxy strežnika.
6. Ponastavite brskalnik Chrome
Kliknite ikono Chromovega menija s 3 pikami> Nastavitve> Napredno> Pomaknite se navzdol in kliknite Ponastavi nastavitve.

V pojavnem oknu, ki se prikaže, kliknite gumb Ponastavi.

Ko je brskalnik Chrome ponastavljen, se poskusite povezati z internetom in preverite, ali je težava zdaj odpravljena v računalniku.