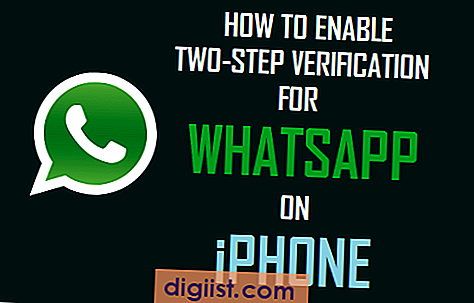Če je vaš računalnik obtičal, zamrznjen in se bori za namestitev posodobitve sistema Windows, boste našli korake za odpravljanje zaklenjene posodobitve sistema Windows 10 v računalnik.

Zlepljen Windows 10 Update
V idealnem primeru bi moral vaš računalnik tiho prenašati in nameščati posodobitve v ozadju, kar vam omogoča brezhibno uporabo računalnika.
Vendar se to ne more vedno zgoditi in mnogi razočarani uporabniki so poročali, da je Windows Update za vedno obtičal pri Delo na posodobitvah, Ne izklopi sporočila računalnika .
V takih primerih se lahko posodobitev sistema Windows zatakne pri 0%, kjer koli od 55% do 99%, včasih pa se lahko pokaže, da je obtičala pri 105%!
1. Prisilno izklopite in znova zaženite
Večje posodobitve sistema Windows so lahko zelo velike in nalaganje in namestitev večjih posodobitev sistema Windows v računalnik traja veliko časa.
Zato je vedno dobra ideja biti potrpežljiv in dati računalniku dovolj časa za prenos in namestitev posodobitev.
Če pa je vaš računalnik za vedno obtičal pri sporočilu "Delo na posodobitvah", je čas, da računalnik izklopite s pritiskom in držanjem gumba za vklop.
Po 10 minutah znova zaženite računalnik in preverite, ali se zažene kot običajno na zaslon za prijavo. V tem primeru lahko sledite spodnjim metodam.
Če računalnik ne odpre zaslona za prijavo in se začne znova posodabljati, boste morali zagnati računalnik v varnem načinu in poskusiti odpraviti težavo.
2. Preverite posodobitve
Po ponovnem zagonu računalnika odprite Nastavitve> Posodobitev in varnost> in kliknite Preveri posodobitve.

Upajmo, da bi tokrat računalnik moral namestiti posodobitev.
3. Uporabite orodje za odpravljanje težav
Sledite spodnjim korakom, da odpravite težave s posodobitvijo računalnika z vgrajenim orodjem za odpravljanje težav, kot je na voljo v računalniku.
1. Pojdite v Nastavitve> Posodobitev in varnost

2. Nato kliknite Odpravljanje težav> Posodobitev sistema Windows> Zaženi program za odpravljanje težav.

3. Če ste pozvani, vnesite geslo za skrbnika.
4. Počakajte, da Windows najde in odpravi težave, povezane s posodobitvijo sistema Windows v računalniku.
V večini primerov je orodje za odpravljanje težav sposobno prepoznati in odpraviti težave Windows Update.
4. Izbrišite datoteko predpomnilnika Windows Update
Možno je, da je težava Windows Update v vašem računalniku posledica mape Windows Update Cache, ki je napolnjena s starimi datotekami za posodobitev.
To težavo lahko odpravite tako, da odprete C: \ Windows \ SoftwareDistribution in izbrišete vse datoteke in mape na tem mestu.
1. Z desno tipko miške kliknite gumb Start in kliknite ukazni poziv (Administrator).

2. V okno ukaznega poziva vnesite neto stop wuauserv in pritisnite tipko Enter. Ta ukaz ustavi storitev Windows Update v vašem računalniku.

Opomba: Okno ukaznega poziva ne zaprejte, pustite ga odprtega in preidite na 3. korak spodaj.
3. Nato z desno tipko miške kliknite gumb Start in kliknite File Explorer

4. V oknu File Explorer pojdite na This PC (Ali Local Disk (C :))> Windows Folder.

5. V mapi Windows odprite mapo SoftwareDistribution.

Opomba: Če želite biti varni, kopirajte mapo »SoftwareDistribution« na namizje kot varnostno kopijo
6. V mapi SoftwareDistribution Folder izberite in izbrišite vse datoteke, ki se nahajajo v mapi SoftwareDistribution.

Opomba: To so le začasne datoteke in Windows 10 jih bo ustvaril znova.
7. Po brisanju datotek v mapi SoftwareDistribution znova zaženite storitev Windows Update tako, da v okno ukaznega poziva vtipkate neto start wuauserv in pritisnete tipko Enter.

Po tem odprite Nastavitve> Posodobitev in varnost> Posodobitev sistema Windows in kliknite gumb Preveri posodobitve.

Upajmo, da bi tokrat na vaš računalnik lahko namestili posodobitve.