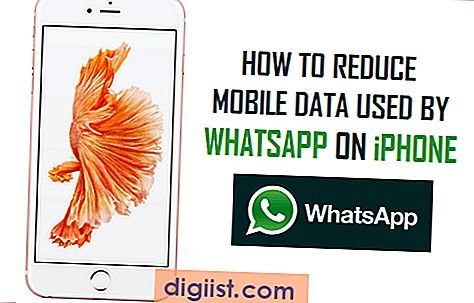Računalniki Windows 10 imajo vgrajeno zaslonsko tipkovnico, ki jo lahko uporabite kadar koli fizična tipkovnica v vašem računalniku ne deluje, postane okvarjena ali sploh ne deluje. Spodaj najdete korake za omogočanje zaslonske tipkovnice v sistemu Windows 10.

Omogoči zaslonsko tipkovnico v sistemu Windows 10
Zaslonska tipkovnica je na voljo v vseh računalnikih z operacijskim sistemom Windows in jo je mogoče opredeliti kot vizualno tipkovnico, prikazano na zaslonu računalnika.
Zaslonska tipkovnica ima vse običajne tipke, ki jih najdemo na fizični tipkovnici, in omogoča, da kliknete navidezne tipke z miško ali katero koli drugo kazalno napravo. Za uporabo zaslonske tipkovnice v sistemu Windows 10 ne potrebujete računalnika z zaslonom na dotik.
Zaslonska tipkovnica ni enaka tipkovnici z zaslonom na dotik. Čeprav je tipkovnica z zaslonom na dotik namenjena posebej za računalnike z zaslonom na dotik, jo najdemo tudi v navadnih računalnikih ali brez dotikov.
Ikono tipkovnice z zaslonom na dotik lahko v opravilni vrstici računalnika omogočite tako, da z desno miškino tipko kliknete na opravilno vrstico in nato v meniju, ki se prikaže, prikaže možnost »Prikaži gumb tipkovnice na dotik«.

Zaslonska tipkovnica je poleg tipkovnice z zaslonom na dotik in obstaja več načinov za omogočanje zaslonske tipkovnice v sistemu Windows 10.
Omogoči zaslonsko tipkovnico v sistemu Windows 10
Kot že omenjeno, obstaja več načinov za omogočanje zaslonske tipkovnice v operacijskem sistemu Windows 10, vendar je najpreprostejši način, da ga omogočite z nastavitvenim menijem.
1. Kliknite gumb Windows 10 Start in v meniju, ki se prikaže, kliknite ikono Settings.

2. Na zaslonu z nastavitvami kliknite možnost enostavnosti dostopa.

3. Na zaslonu enostavnosti dostopa kliknite na tipkovnico v stranskem meniju in nato vklopite možnost VKLJUČNA tipkovnica (glejte sliko spodaj).

Omogoči zaslonsko tipkovnico ob zagonu
Zaslonska tipkovnica lahko postane na voljo takoj, ko se prijavite v računalnik, tako da sledite spodnjim korakom.
1. Odprite nadzorno ploščo v računalniku Windows 10.

2. Na zaslonu nadzorne plošče preverite, ali ste v pogledu kategorije in nato kliknite možnost enostavnosti dostopa (glejte sliko spodaj)

3. Na naslednjem zaslonu kliknite Ease of Access Center.

4. V središču enostavnosti dostopa se pomaknite navzdol in kliknite povezavo Uporaba računalnika brez miške ali tipkovnice, ki se nahaja v razdelku »Raziščite vse nastavitve« (glejte sliko spodaj)

5. Na naslednjem zaslonu izberite možnost za uporabo zaslonske tipkovnice. kliknite Uporabi in V redu, da to nastavitev shranite v računalnik.

Po tem boste zaslonsko tipkovnico našli na voljo za uporabo takoj, ko se prijavite v računalnik.
Omogoči zaslonsko tipkovnico na prijavnem zaslonu
Če omogočite zaslonsko tipkovnico na prijavnem zaslonu, je lahko koristno, če fizična tipkovnica ne deluje in se ne morete prijaviti v sistem Windows 10. V takšnem primeru lahko z zaslonsko tipkovnico uporabite svoj dostop. računalnik.
1. Odprite nadzorno ploščo> kliknite Enostavnost dostopa> Enostavnost centra za dostop.
2. V centru za enostavnost dostopa kliknite možnost Spremeni nastavitve prijave (glejte sliko spodaj).

3. Na naslednjem zaslonu izberite možnost Vtipkajte brez tipkovnice v stolpcu »Pri prijavi« (glejte sliko spodaj).

4. Kliknite Uporabi in V redu, da to nastavitev shranite v računalnik (glej sliko zgoraj).
Po tem boste na zaslonu za prijavo našli zaslonsko tipkovnico, ki je na voljo in pripravljena za uporabo.