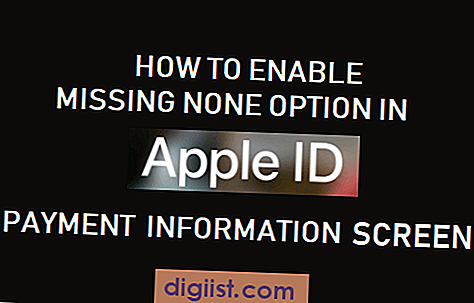Priporočamo, da ustvarite obnovitveni pogon Windows 10 (USB) in ga shranite priročno za tiste čase, ko bi računalnik lahko naletel na težave in se ne hotel zagnati s trdega diska. Takrat lahko obnovitveni pogon uporabite za dostop do naprednih nastavitev in odpravljanje težav v računalniku.

Koraki za ustvarjanje obnovitvenega pogona Windows 10
Možnost za ustvarjanje obnovitvenega pogona je v operacijskem sistemu Windows 10 skrita, za razliko od starejših različic operacijskega sistema Windows, kjer lahko do tega objekta dostopate iz razdelka Možnosti obnovitve na nadzorni plošči. Vendar je še vedno enostavno ustvariti obnovitveni pogon za Windows 10, če sledite tem korakom.
1. V iskalno polje vnesite obnovitveni pogon
2. Kliknite Ustvari obnovitveni pogon

3. Morda boste morali vnesti skrbniško geslo in potrditi svojo izbiro.
4. Na naslednjem zaslonu vam bo orodje za obnovitev omogočilo možnost »varnostne kopije sistemskih datotek na obnovitveni pogon« - To možnost lahko označite, če želite tudi varnostno kopirati sistemske datoteke. Kliknite Naprej.

5. Program se bo izvajal nekaj minut in prikazal se bo zaslon, ki vas bo zahteval, da priključite bliskovni pogon USB.

Na zaslonu bo prikazana velikost pogona USB, ki je potreben za to opravilo. Na splošno bo sistem pokazal USB-pogon, ki ima kapaciteto 512 MB, če niste označili možnosti za shranjevanje sistemskih datotek.
V primeru, da ste se odločili za shranjevanje sistemskih datotek, boste potrebovali večji pogon USB, kjer koli je od 3 do 32 GB. Na računalnik priključite bliskovni pogon USB, ki je večji od predlagane zmogljivosti.
6. Na naslednjem zaslonu prepoznajte in izberite pogon USB in kliknite Naprej.

7. Morda boste spet videli opozorilo, da bo vsebina diska izbrisana. Ker uporabljate prazen pogon USB, za začetek postopka kliknite na Ustvari.
Nato bo sistem začel postopek za ustvarjanje obnovitvenega pogona Windows 10. Postopek bo kratek, če samo ustvarjate disk za popravilo. Bodite pripravljeni čakati več kot 30 minut, če ste izbrali možnost za varnostno kopiranje sistemskih datotek na obnovitveni pogon.
8. Ko je postopek končan, se prikaže zaslon z napisom »Obnovitveni pogon je pripravljen«
9. Kliknite Finish, da zapustite ta zaslon.
10. Izklopite ali odstranite pogon USB.
To je to, da imate zdaj obnovitveni pogon Windows 10, ki ga lahko uporabite za odpravljanje težav v računalniku.
Dobra stvar tega obnovitvenega pogona je, da ni vezan na določen računalnik. Ta obnovitveni pogon USB lahko uporabite v katerem koli računalniku z operacijskim sistemom Windows 10.
Težava se je pojavila med ustvarjanjem napake obnovitvenega pogona
Med poskusom ustvarjanja obnovitvenega pogoja lahko pride do napak. Program se bo izvajal nekaj minut in prikazal se bo zaslon z napisom: "Med ustvarjanjem obnovitvenega pogona je prišlo do težave." Windows 10 lahko ali ne navede razloga za to težavo, večinoma ne daje nobenega razloga ali namiga za rešitev te težave.

Če se to zgodi, zaprite vse datoteke in mape v računalniku in poskusite znova.
Če še vedno dobite napako, ne izberite možnosti za varnostno kopiranje sistemskih datotek. Če ne izberete možnosti za varnostno kopiranje sistemskih datotek, lahko brez težav ustvarite pogon za popravilo sistema Windows 10.
Res je težko ugotoviti razlog za to napako; edina možnost v tem primeru je samo ustvariti popravilo diska brez varnostne kopije sistemskih datotek.
Popravilo diska brez sistemskih datotek je dovolj dobro za odpravljanje težav v računalniku, vendar s tem diskom za popravilo ne boste mogli znova namestiti sistema Windows.
Obnovitveni pogon z orodjem za ustvarjanje medijev
Orodje za ustvarjanje medijev Windows ponuja preprost način za ustvarjanje zagonskega USB pogona Windows 10, ki se lahko uporablja tudi kot obnovitveni pogon za Windows 10.
Več o tem lahko izveste na: Kako ustvariti zagonski sistem Windows 10 USB Drive.
Kot že omenjeno, je res dobra praksa, da je obnovitveni pogon USB priročen. Z obnovitvenim pogonom lahko dostopate do naprednih možnosti zagona v sistemu Windows 10, tako da lahko odpravite težave in obnovite računalnik.