Po posodobitvi sistema Windows 10 je bilo veliko uporabnikov prestrašeno videti, kako se dokumenti PDF odpirajo v brskalniku Microsoft Edge, namesto da bi se kot pravi dokumenti PDF odpirali v znanem Adobe Acrobat Readerju. Sledite korakom v tej objavi, če želite dokumente PDF odpreti kot prave PDF dokumente s programom Adobe PDF Reader.
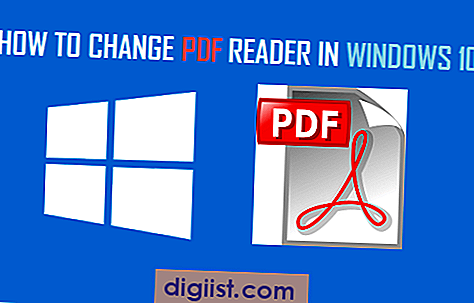
Spremenite bralnik PDF v sistemu Windows 10
Windows 10 uporablja svoj privzeti spletni brskalnik Edge za odpiranje datotek PDF. To se zgodi, če odpirate datoteke PDF s namizja / prenosnika ali odprete e-poštno prilogo v svojem računu za Microsoft Outlook.
Nekateri uporabniki so bili nad tem nepričakovanim vedenjem sistema Windows 10 preveč razdraženi in so na spletnih forumih za pomoč izrazili svoje frustracije z izrazi, kot je "Edge Stinks kot PDF bralnik", in v frustraciji spraševali "Kako se lahko znebim tega nekoristnega roba Bralnik PDF ”
S praktičnega vidika bi moralo biti vse, kar vam omogoča odpiranje in branje datoteke, v redu. Vendar pa se težko ne strinjam z dejstvom, da se Edge kot bralnik PDF ne ujema z zadnjo strategijo Adobe in Microsofta o omejevanju in omejevanju uporabniških odločitev, samo še zmede njegovo zvesto uporabniško bazo.
Kakor koli že, sledite spodnjim korakom, da odstranite Edge in Adobe Acrobat Reader postane vaš privzeti pregledovalnik PDF v sistemu Windows 10.
1. Prenesite in namestite brezplačni program Adobe Acrobat Reader na svoj računalnik. Za številne uporabnike ta korak morda ne bo potreben, saj je najverjetneje ta priljubljen program že nameščen v njihovih računalnikih.
2. Z desno miškino tipko kliknite gumb Start Windows 10 in v pojavnem meniju kliknite Nadzorno ploščo (glejte sliko spodaj)

3. V oknu nadzorne plošče kliknite Programi
4. Kliknite na Privzeti programi

5. Zdaj kliknite Pridruži vrsto datoteke ali protokol s programom

6. Pomaknite se po seznamu, dokler ne najdete PDF, kliknite .pdf (glej sliko spodaj)

7. Nato kliknite na Change Program (glej sliko zgoraj)
8. Na seznamu možnosti, ki se bodo pojavila, izberite bralnik PDF. (Glej sliko spodaj)

Odslej bo vsaka datoteka, ki jo shranite kot PDF, vidna kot dokument PDF (znana RED datoteka), vse datoteke PDF pa se bodo odprle kot PDF dokumenti z bralnikom PDF.





