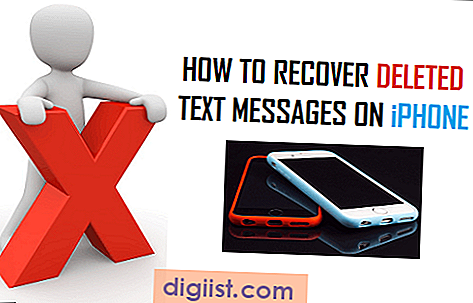Vaš računalnik z operacijskim sistemom Windows 10 ima ime, kot ga je navedel proizvajalec. Vendar je mogoče spremeniti ime računalnika v sistemu Windows 10 na nekaj bolj osebnega ali enostavno prepoznavnega.

Spremenite ime računalnika v sistemu Windows 10
Ko kupite nov računalnik Windows 10, bo imel naključno alfanumerično ime, ki ga je dodelil proizvajalec.
Tudi, ko boste nadgradili z Windows 7 ali Windows 8 na Windows 10, se bo prvotno ime, ki ste ga imeli v računalniku, preneslo naprej.
Vendar mnogi uporabniki želijo svoj računalnik preimenovati v nekaj bolj osebnega ali prepoznavnega.
Sprememba imena računalnika je lahko koristna pri lažji prepoznavi računalnika, ko je povezan z omrežjem HomeGroup.
Ime računalniškega imena, ki ga je mogoče prepoznati, pomaga tudi pri upravljanju naprav na strani računa Windows.
Tudi nekateri uporabniki želijo spremeniti ime računalnika, da bi mu dodali osebno noto, tako da izberejo ime računalnika, ki prikazuje njihovo osebnost, pripadnost ali vzrok, ki ga podpirajo.
1. Preimenujte računalnik Windows 10 z uporabo nastavitev
Sledite spodnjim korakom za spremembo imena računalnika v meniju z nastavitvami v računalniku z operacijskim sistemom Windows 10.
1. V računalniku odprite Nastavitve in kliknite jeziček Sistem.

2. Na zaslonu sistema se pomaknite navzdol in v levem podoknu kliknite Vizitka. V desnem podoknu kliknite gumb Preimenuj ta računalnik, ki se nahaja pod razdelkom Specifikacije naprave.

3. Na naslednjem zaslonu vnesite Novo ime računalnika in kliknite Naprej.

Opomba: Med preimenovanjem računalnika ne morete uporabljati praznega prostora in nekaterih posebnih znakov.
4. Znova zaženite računalnik, da spremembe shranite v ime računalnika.
Ko se računalnik znova zažene, boste lahko videli, da je bilo ime vašega računalnika spremenjeno.
2. Preimenujte osebni računalnik Windows 10 s pomočjo nadzorne plošče
Z nadzorno ploščo je mogoče tudi spremeniti ime računalnika v sistemu Windows 10.
1. Odprite nadzorno ploščo v računalniku.

Opomba: V sistemu Windows 10 lahko odprete nadzorno ploščo na več načinov.
2. Na zaslonu nadzorne plošče kliknite Sistem.

3. Na naslednjem zaslonu kliknite možnost Spremeni nastavitve, ki se nahaja v razdelku »Ime računalnika, domene in nastavitve delovne skupine«.

4. Na zaslonu Lastnosti sistema kliknite gumb Spremeni.

Opomba: Do tega zaslona lahko pridete tudi tako, da z desno miškino tipko kliknete ta računalnik in v kontekstnem meniju izberete možnost Lastnosti.
5. Pri naslednjem pojavnem oknu vnesite novo ime računalnika in kliknite V redu.

Za izvajanje te spremembe boste morali znova zagnati računalnik.