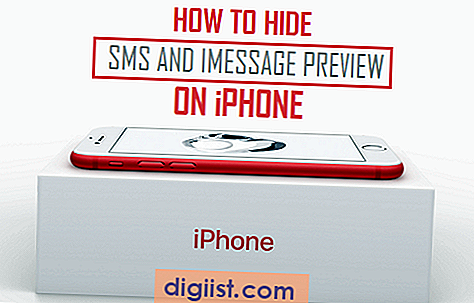Tvegate izgubo vseh datotek, fotografij in podatkov, v primeru, da je računalnik izgubljen, ukraden ali če začne delovati. Enostaven način, da se pripravimo na takšno priložnost, je varnostno kopiranje računalnika v Google Drive z Googlovim orodjem za varnostno kopiranje in sinhronizacijo.

Kako varnostno kopirati računalnik v Google Drive
Googlovo orodje za varnostno kopiranje in sinhronizacijo je zasnovano tako, da samodejno vleče podatke iz računalnika ali Maca in jih shrani v svoj račun Google Drive.
Postopek nastavitve Googlove storitve za varnostno kopiranje in obnovitev v računalniku Windows ali Mac je zelo preprost in ponuja naslednje prednosti.
1. Samodejno varnostno kopira dokumente, slike in celotno namizje v Google Drive. Ni treba ročno prenašati datotek v Google Drive.
2. Podatki so shranjeni v enakem vrstnem redu kot v vašem računalniku. Vse spremembe, ki jih naredite v datotekah v računalniku, se takoj sinhronizirajo s storitvijo Google Drive.
3. Do podatkov lahko dostopate od kjer koli in v kateri koli napravi. Tako lahko na primer dostopate do katere koli datoteke v računalniku s telefonom Android ali iPhone, če potujete in ne nosite računalnika s seboj.
4. Na Google Drive lahko varnostno kopirate več računalnikov. Podatki za vsak računalnik so shranjeni ločeno v vašem računu za Google Drive.
Varnostno kopiranje in sinhronizacija nadomešča Google Drive
Če že uporabljate Google Drive, bo varnostno kopiranje in sinhronizacija odstranila aplikacijo Google Drive iz računalnika.
Ni pa treba skrbeti, da bodo vaši podatki izbrisani. Varnostno kopiranje in sinhronizacija ne bosta odstranili nobenih datotek in map v mapi Google Drive.
Zdaj, ko imate predstavo o prednostih Googlovega pripomočka za varnostno kopiranje in sinhronizacijo, pojdimo naprej in poglejmo, kako varnostno kopirati računalnik na Google Drive s pomočjo varnostnih kopij in sinhronizacije.
Varnostno kopiranje računalnika v Google Drive z uporabo varnostnih kopij in sinhronizacije
Prvi korak je prenos orodja za varnostno kopiranje in sinhronizacijo iz Google Drive, ki je na voljo tako za računalnike Mac kot Windows.
Ko prenesete »Varnostno kopiranje in sinhronizacijo« v vaš računalnik, zaženite orodje s klikom nanj in sprožil bo postopek nastavitve računalnika za varnostno kopiranje na Google Drive.
Če ste v računalnik že namestili aplikacijo Google Drive, se boste samodejno prijavili v varnostno kopiranje in sinhronizacijo. Če ne, kliknite gumb Začni.

Na naslednjem zaslonu se prijavite v svoj Gmail račun, tako da vpišete geslo uporabniško ime in geslo. Ko se prijavite, se prikaže zaslon z informacijami in kliknite Got it, da se premaknete na naslednji korak.

Na naslednjem zaslonu boste videli samodejno izbrano namizje, dokumente in slike za varnostno kopiranje v Google Drive. Te elemente lahko pustite označene ali počistite vse elemente, ki jih ne želite sinhronizirati s storitvijo Google Drive.

Če želite dodati več map, kliknite na Izberi povezavo z mapami in izberite mapo, ki jo želite varnostno kopirati in sinhronizirati v Google Drive.
Velikost nalaganja fotografij in videov: V tem razdelku lahko na Google Drive naložite fotografije visoke kakovosti ali izvirne kakovosti.
Če izberete visoko kakovost, bo Google pretvoril naložene fotografije v velikost 16 MP in vam nato zagotovil neomejeno brezplačno shranjevanje teh fotografij na Googlovem disku.
Če izberete izvirno kakovost, bodo fotografije naložene v Google Drive v enaki obliki, kot jo je posnela vaša kamera, vendar se bodo prenosi našteli v dovoljeno omejitev za shranjevanje v storitvi Google Drive
Google Photos: Če preverite to možnost, fotografije in videoposnetke na vaš računalnik naložite v Google Photos, ki omogoča skupno rabo teh fotografij z drugimi.
Ko končate nad izbiro, kliknite gumb Naprej, da se premaknete na naslednji zaslon.
Na naslednjem zaslonu lahko počistite polje Sync My Drive s tem računalnikom, če ne želite, da so vaše datoteke Google Drive na voljo v računalniku (Opomba: te datoteke so datoteke Drive, ne pa datoteke iz računalnika).

Če izberete možnost »Sync My Drive to this computer«, bo program Backup & Sync sinhroniziral datoteke Google Drive v računalnik.
Prednost sinhronizacije Google Drive Files z računalnikom je, da si boste lahko ogledali in urejali datoteke Google Drive, ko ste brez povezave. Po vzpostavitvi sprememb se bodo sinhronizirali nazaj v Google Drive.
Ko se odločite za datoteke Google Drive Files, kliknite gumb Start, da začnete postopek kopiranja izbranih map (namizja, dokumentov, slik) na Google Drive.
Čas za varnostno kopiranje bo odvisen od količine podatkov, ki je na voljo v vašem računalniku, in hitrosti prenosa vaše internetne povezave.
Ko je postopek varnostne kopije na Google Drive končan, lahko kadar koli dostopate do Google Drive tako, da kliknete ikono oblaka v opravilni vrstici in nato kliknete ikono Google Drive.

Podatki o vaših računalnikih bodo na voljo v storitvi Google Drive v razdelku Računalniki. Če imate več računalnikov, lahko vsakemu svojemu računalniku dodate edinstveno ime.

Ali lahko varnostno kopiranje in sinhronizacija obnovita računalnik Windows?
Ko je računalnik nastavljen za varnostno kopiranje in sinhronizacijo svojih podatkov v Google Drive, bo kopija podatkov računalnika vedno na voljo v Googlu Drive.
Vendar se morate zavedati, da "Varnostno kopiranje in sinhronizacija" vaše datoteke in fotografije shrani samo v Google Drive, ne pa varnostne kopije operacijskega sistema, aplikacij in programskih datotek v računalniku v Google Drive.
Zato računalnika z operacijskim sistemom Windows ne boste mogli obnoviti z varnostno kopijo in sinhronizacijo. Če želite obnoviti računalnik, morate še vedno uporabiti točko za obnovitev sistema ali uporabiti sistemsko sliko.