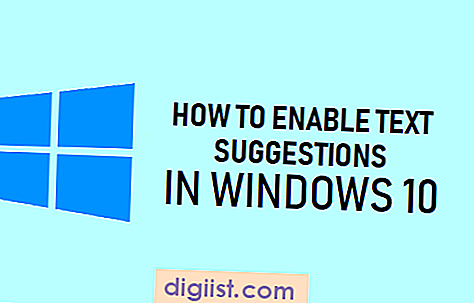Če imate doma ali v pisarni več računalnikov, lahko vse te računalnike nastavite za skupno rabo brezžičnega ali omrežnega tiskalnika. Oglejmo si, kako v Windows 10 dodati brezžični ali omrežni tiskalnik.

V sistem Windows 10 dodajte omrežni ali brezžični tiskalnik
Na splošno postopek za dodajanje omrežnih ali brezžičnih tiskalnikov v sistemu Windows 10 vključuje naslednja dva koraka.
- Nastavite tiskalnik in ga povežite z omrežjem WiFi.
- V sistem Windows dodajte brezžični ali omrežni tiskalnik
Če to ne deluje, Windows 10 ponuja druge načine za dodajanje tiskalnikov in omogoča tudi zagon orodja za odpravljanje težav, da poiščete in odpravite težave s tiskalniki v računalniku.
1. Nastavite tiskalnik in ga povežite z omrežjem
Večina brezžičnih tiskalnikov je opremljena z LCD zaslonom, ki vam omogoča, da pojdite skozi postopek začetne namestitve in se povežete z omrežjem WiFi. Na večini tiskalnikov boste morali slediti tem korakom.
1. Vklopite tiskalnik s pomočjo gumba za vklop.
2. Dostopite do nastavitvenega menija na LCD plošči tiskalnika.
3. Izberite jezik, državo, namestite kartuše in izberite svoje omrežje WiFi.
4. Vnesite geslo za omrežje WiFi.
Če vaš tiskalnik nima LCD zaslona, boste morali tiskalnik povezati z računalnikom, da dokončate postopek nastavitve in povežete z omrežjem WiFi.
2. V sistem Windows 10 dodajte brezžični ali omrežni tiskalnik
Ko je tiskalnik povezan z omrežjem WiFi, se lahko z njim povežete z računalnikom, tako da sledite tem korakom.
1. Kliknite gumb Windows Start in nato ikono Settings.

2. Na zaslonu z nastavitvami kliknite možnost Naprave.

3. Na naslednjem zaslonu kliknite na Tiskalniki in skenerji v levem podoknu, nato pa na desnem podoknu kliknite možnost Dodaj tiskalnik ali optični bralnik.

4. Windows bo zdaj začel iskati tiskalnike in v razdelku Tiskalniki in optični bralniki seznam razpoložljivih tiskalnikov. Preprosto kliknite na tiskalnik, ko se pojavi na seznamu Tiskalniki.

5. Nato kliknite na možnost Upravljanje (glej sliko spodaj).

6. Na naslednjem zaslonu boste videli možnost Natisniti preskusno stran in potrdili, da je računalnik povezan z računalnikom. Na istem zaslonu lahko upravljate nastavitve tiskanja in zaženete orodje za odpravljanje težav, če imate težave pri povezovanju s tiskalnikom.

To je najpreprostejši način za dodajanje tiskalnika v Windows 10 in bi moral delovati pri večini novih modelov tiskalnikov. Premaknete lahko na naslednji korak, če Windows 10 ne bo mogel seznam vašega tiskalnika.
Uporabite druge načine za dodajanje brezžičnega ali omrežnega tiskalnika v Windows 10
Sledite spodnjim korakom, če Windows 10 ne bo mogel dodati seznama tiskalnikov, ki ste jih želeli dodati.
1. Odprite zaslon Naprave s klikom na gumb Start> Nastavitve> Naprave.
2. Na naslednjem zaslonu kliknite na Tiskalniki in skenerji v levem podoknu, nato pa na desnem podoknu kliknite možnost Dodaj tiskalnik ali optični bralnik.

3. Dovoli Windows-u, da začne iskati tiskalnike in nato kliknite tiskalnik, ki ga želim, ni naveden.

4. Na naslednjem zaslonu boste videli različne druge možnosti za iskanje tiskalnika, kot je opisano spodaj.

- Moj tiskalnik je nekoliko starejši - začnete lahko s to možnostjo in Windows 10 začne globlje skeniranje z različnimi metodami za zaznavanje različnih vrst računalnikov.
- Izberite skupni tiskalnik po imenu - Ta možnost je ponavadi koristna v delovnih okoljih, kjer lahko nadaljujete in vnesete celotno pot do tiskalnika, kot vam jo je zagotovil vaš omrežni skrbnik.
- Dodajanje tiskalnika s pomočjo TCP / IP naslova - za to morate vedeti naslov IP svojega tiskalnika.
- Dodajte Bluetooth, brezžični ali omrežni tiskalnik, ki ga je mogoče odkriti - to je enaka možnost, ki ste jo že preizkusili, ko ste kliknili na možnost Dodaj tiskalnik. Če izberete to možnost, se pri iskanju vašega tiskalnika izvede še en pregled.
- Dodajte lokalni ali omrežni tiskalnik z ročnimi nastavitvami - Ta možnost je uporabna, če imate tiskalnik, ki uporablja serijska ali vzporedna vrata (LPT1, LPT2…).
Če nobena od zgornjih možnosti ne deluje, boste morali zagnati orodje za odpravljanje težav, da poiščete in odpravite težave s tiskanjem v računalniku.
Odpravljanje težav s tiskalniki v operacijskem sistemu Windows 10
1. Odprite Nastavitve s klikom na Start> Ikona nastavitev.

2. Na zaslonu z nastavitvami kliknite možnost Posodobi in zaščiti.

3. Na naslednjem zaslonu kliknite na Odpravljanje težav v levem podoknu in nato na tiskalniku> Zaženite orodje za odpravljanje težav v desnem podoknu.

4. Nato sledite spletnim navodilom, ko Windows skuša najti in odpraviti težave s tiskalniki v računalniku.
Poleg tega lahko na stran s podporo za Windows navajate tudi Microsoft, da Microsoft nastavi težave s tiskalnikom.