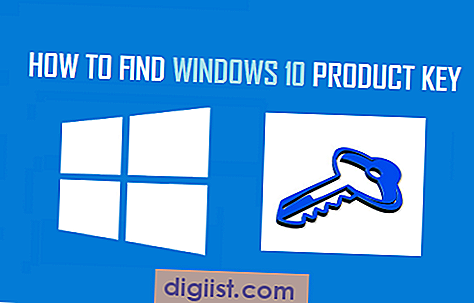Nekateri uporabniki so sporočili, da se med uporabo Skypea in drugih aplikacij za video klic pojavlja sporočilo o napaki »Spletno kamero uporablja druga aplikacija«. Spodaj najdete korake za odpravo te težave v sistemu Windows 10.

Spletno kamero uporablja druga aplikacija
Sporočilo o napaki "Vaša spletna kamera trenutno uporablja druga aplikacija" se pojavi ne glede na to, ali uporabljate integrirano spletno kamero na prenosnem računalniku ali uporabljate zunanjo kamero, pritrjeno na namizni računalnik.
Na splošno je znano, da se ta napaka pojavlja zaradi pokvarenosti programa Skype, manjkajočih ali poškodovanih gonilnikov kamere, ker je aplikacija Camera poškodovana in zaradi tega, ker Skype ali drugi video klici aplikacij nimajo dovoljenja za dostop do kamere v računalniku.
1. Dovoli Skypeu dostop do kamere
Enostaven razlog za sporočilo o napaki »Vaša spletna kamera trenutno uporablja drugo aplikacijo« je, ker Skype ne more dostopati do kamere v računalniku.
1. Odprite Nastavitve in kliknite Zasebnost.

2. Na zaslonu zasebnosti se pomaknite navzdol in v levem podoknu kliknite Camera. V desnem podoknu vklopite možnost Dovoli aplikacijam dostop do vaše kamere.

3. Na istem zaslonu se pomaknite navzdol in preklopite na drsnik poleg Kamera, ki se nahaja pod razdelkom »Izberite, katere aplikacije lahko dostopajo do vaše kamere«.

4. Na istem zaslonu se pomaknite navzdol in se prepričajte, da je drsnik za Skype nastavljen na položaj ON.

Znova zaženite računalnik, da izvedete to spremembo.
2. V računalniku omogočite kamero
Mogoče je, da ste vi ali nekdo drug, ki ima dostop do računalnika, iz varnostnih razlogov onemogočili spletno kamero ali pa jo je varnostni program na vašem računalniku onemogočil.
1. Z desno tipko miške kliknite gumb Start in kliknite na Device Manager.

2. Na zaslonu Upravitelja naprav razširite vnos za Kamere (ali slikovne naprave), z desno miškino tipko kliknite spletno kamero in kliknite možnost Omogoči napravo.

3. Ponastavite aplikacijo Camera
Povsem mogoče je, da sporočilo o napaki povzroči programska napaka ali napaka v aplikaciji Camera.
1. Odprite Nastavitve in kliknite Aplikacije.

2. Na naslednjem zaslonu kliknite na Aplikacije in funkcije v levem podoknu. V desnem podoknu se pomaknite navzdol in kliknite na Camera> Advanced options.

3. Na naslednjem zaslonu se pomaknite navzdol in kliknite gumb Ponastavi.

4. V pojavnem oknu za potrditev znova kliknite Ponastavi.
Znova zaženite računalnik, da izvedete to spremembo.
4. Posodobite gonilnike kamere
1. Z desno tipko miške kliknite gumb Start in kliknite na Device Manager.

2. Na zaslonu Upravitelja naprav razširite vnos za Kamere (ali slikovne naprave), z desno miškino tipko kliknite spletno kamero in kliknite Posodobi gonilnik.

3. Na naslednjem zaslonu kliknite Samodejno iskanje za posodobljeno možnost gonilniške programske opreme.

Dovoli sistemu Windows 10, da poišče posodobljen gonilnik naprave v računalniku.
4. Znova zaženite računalnik, da izvedete to spremembo.
5. Uporabite namizno različico Skype-a
Če težave ne morete odpraviti z zgornjimi metodami, lahko poskusite s klasično namizno različico Skype-a v računalniku namesto aplikacije Skype, ki je že na voljo v sistemu Windows 10.
1. Odprite Chrome ali kateri koli drug spletni brskalnik in v računalnik naložite Skype za Windows.

2. Ko je prenos končan, dvokliknite datoteko za prenos Skype.exe in sledite pozivom na zaslonu, da dokončate namestitev Skype-a.

3. Po namestitvi Skypea znova zaženite računalnik in odprite aplikacijo Novo Skype Desktop.
Uporaba klasične različice Skypea bi vam morala omogočati klicanje v Skype video klice, ne da bi naleteli na napako "Vaša spletna kamera trenutno uporablja drugo aplikacijo".