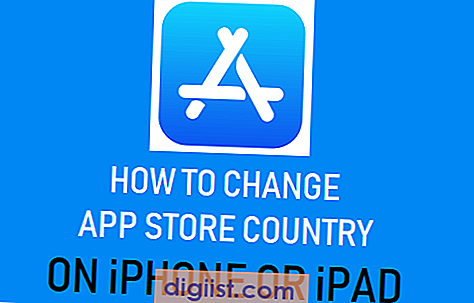Če ne morete spremeniti ozadja namizja v sistemu Windows 10, je verjetno, da je bilo v računalniku onemogočeno spreminjanje ozadja namizja prek registra ali skupinske politike.

V Windows 10 ni mogoče spremeniti ozadja namizja
Najlažji način za spreminjanje ozadja namizja v operacijskem sistemu Windows 10 je, da preprosto kliknete Slika, ki jo želite nastaviti kot ozadje namizja, in v kontekstnem meniju kliknite možnost Nastavi kot ozadje namizja.

Drug način za spremembo ozadja namizja je, da odprete Nastavitve> kliknete Prilagoditev> Ozadje in izberete sliko, ki jo želite nastaviti kot ozadje namizja.

Vendar ozadja namizja v računalniku ne boste mogli spremeniti, če je bila možnost urejanja ozadja namizja onemogočena prek urejevalnika skupinskih pravilnikov (Windows Pro) ali registra (Windows Home).
V takšnih primerih boste v razdelku »Prilagajanje« v nastavitvi računalnika lahko videli sporočilo z »Nekatere nastavitve upravlja vaša organizacija« ali podobno.
1. Preverite stanje aktivacije sistema Windows 10
Če z nastavitvami ne morete spremeniti ozadja namizja, je najverjetnejši razlog za to, ker v računalniku Windows 10 ni aktiviran.
1. Odprite Nastavitve> kliknite Posodobi in zaščiti.

2. Na naslednjem zaslonu kliknite Aktivacija in se prepričajte, da je v računalniku aktiviran operacijski sistem Windows 10.

Opomba: Tudi če Windows 10 ni aktiviran, boste lahko z desnim klikom na katero koli sliko in v kontekstnem meniju izbrali možnost Nastavi kot ozadje namizja.
2. Omogočite spreminjanje ozadja v registru
V primeru računalnikov z operacijskim sistemom Windows Home Edition lahko spreminjanje ozadja namizja omogočite ali onemogočite z urejevalnikom registra.
1. Z desno tipko miške kliknite gumb Start in kliknite Run.

2. V okno Run Command vnesite Regedit in kliknite OK.

3. Pojdite na zaslon urejevalnika registra
HKEY_CURRENT_USER \ SOFTWARE \ Microsoft \ Windows \ CurrentVersion \ Policies \ ActiveDesktop in dvokliknite NoChangingWallpaper.

4. V pojavnem oknu Uredi DWORD nastavite podatke o vrednosti na 0 in kliknite V redu.

5. Znova zaženite računalnik, da uporabite to spremembo in preverite, ali lahko zdaj spremenite ozadje namizja.
3. Omogočite spreminjanje ozadja namizja v pravilniku skupine
Če imate Professional Edition Windows 10, je verjetno, da je bilo v urejevalniku skupinskih pravil onemogočeno spreminjanje ozadja namizja.
1. Kliknite gumb Start> Run.

2. V ukazno okno zaženi vnesite gpedit.msc in kliknite V redu.

3. V urejevalniku pravilnikov skupine pojdite na Konfiguracija uporabnika> Skrbniške predloge> Nadzorna plošča> Prilagoditev in dvokliknite Prepreči spreminjanje ozadja politike ozadja.

4. V pojavnem oknu preverite, ali je izbrana možnost Not Configured ali Disable.

Po tem boste lahko v računalniku spremenili ozadje slike namizja.
4. Preverite nastavitve enostavnosti dostopa
Če v računalniku gledate črno ali temno ozadje namizja, je težava najverjetneje posledica tega, ker je v nastavitvah enostavnosti dostopa onemogočeno prikazovanje slike ozadja namizja.
Odprite Nastavitve> Enostavnost dostopa> Zaslon in se prepričajte, da je omogočena možnost Prikaži Prikaži ozadje slike.

Če to ni pomagalo in še vedno gledate temno ali črno ozadje v računalniku, se lahko obrnete na ta vodnik: Kako popraviti črno ozadje namizja v sistemu Windows 10