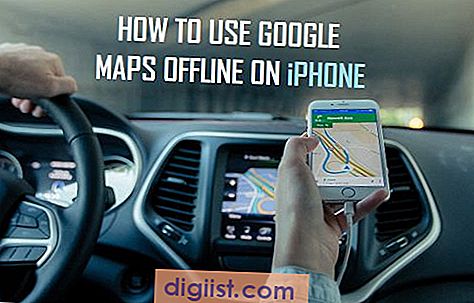Z iPhoneom ali iPodom ste posneli fotografijo asa, ki ste jo naredili kot samo, da bi odprli fotoaparat in ugotovili, da je zamegljen nered. Preden pritisnete ikono koša za smeti in fotografijo pošljete v digitalni grob, preizkusite katero koli od številnih neodvisnih aplikacij za iOS, ki bi vašo sliko lahko izostrile. Glede na količino zameglitve boste morda lahko za opravljanje dela uporabili brezplačno aplikacijo. Za večjo operacijo boste morda želeli položiti nekaj dolarjev za aplikacijo, ki bo bolj bogata s funkcijami.
BeFunky
Korak 1
Prenesite aplikacijo BeFunky v App Store v svojo napravo, tako da v iskalno vrstico vnesete »BeFunky« in nato pritisnete »Search«. BeFunky je brezplačna aplikacija za urejanje fotografij, ki deluje tako na napravah iPhone 3GS / 4 / 4S / 5, kot tudi na 4. in 5. generaciji iPod Touch in več modelih iPada. Če se prikaže zaslon s prošnjo za geslo za Apple ID, ga vnesite in pritisnite »V redu«.
2. korak
Po končanem prenosu poiščite BeFunky v svoji napravi in tapnite ikono, da odprete aplikacijo.
3. korak
Dotaknite se »Zaslon kamere«, poiščite fotografijo, ki jo želite urediti, in jo tapnite.
4. korak
Dotaknite se možnosti »Urejanja« in se pomikajte med možnostmi urejanja, dokler ne najdete možnosti »Ostrenje« in »Pametno ostrenje«. Če je fotografija le nekoliko zamegljena, tapnite »Smart Sharpen«. V nasprotnem primeru tapnite »Ostrenje«.
5. korak
Položite prst na sredino zaslona in ga nato potisnite v desno, da uporabite filter. Če ste uporabili preveč filtra, povlecite prst po zaslonu nazaj v levo. Ko ste zadovoljni z rezultatom, dvignite prst.
Pritisnite gumb za kljukico, da uveljavite spremembe, nato pa pritisnite gumb "Shrani v", da shranite fotografijo. Lahko ga shranite v svoj fotoaparat ali objavite na več spletnih mestih v družabnih omrežjih, vključno s Facebookom, Twitterjem in Tumblrjem.
Adobe Photoshop Express za iOS
Korak 1
Prenesite aplikacijo Adobe Photoshop Express iz trgovine App Store v svojo napravo. Adobe Photoshop Express je brezplačna aplikacija za urejanje fotografij, ki deluje na napravah iPhone, iPod in iPad.
2. korak
Zaženite aplikacijo. Na začetnem zaslonu aplikacije tapnite možnost »Izberi fotografijo«, da povlečete fotografijo iz fotoaparata naprave.
3. korak
Dotaknite se »Zaslon kamere«, poiščite fotografijo, ki jo želite urediti, in jo tapnite.
4. korak
Dotaknite se gumba v obliki konice svinčnika.
5. korak
Dotaknite se ikone pikseliziranega kroga, ki se nahaja znotraj večjega kroga. Dotaknite se možnosti "Ostrenje".
6. korak
Postavite prst na sredino zaslona in ga potisnite navzgor, da uporabite filter. Če ste uporabili preveč filtra, povlecite prst po zaslonu. Ko ste zadovoljni z rezultatom, dvignite prst.
Pritisnite gumb za kljukico, da uveljavite spremembe, nato pritisnite drugo kljukico, da shranite fotografijo.
Adobe Camera Pack za iOS
Korak 1
Razširite možnosti urejanja fotografij v programu Adobe Photoshop Express z nakupom paketa Adobe Camera Pack, ki deluje na napravah iPhone, iPod in iPad. Če želite prenesti paket, najprej prenesite brezplačni Photoshop Express; Camera Pack je nakup v aplikaciji.
2. korak
Zaženite Photoshop Express. Na začetnem zaslonu aplikacije tapnite možnost »Izberi fotografijo«, da povlečete fotografijo iz fotoaparata naprave.
3. korak
Dotaknite se »Zaslon kamere«, poiščite fotografijo, ki jo želite urediti, in jo tapnite.
4. korak
Dotaknite se gumba v obliki konice svinčnika.
5. korak
Dotaknite se ikone pikseliziranega kroga, ki se nahaja znotraj večjega kroga. Dotaknite se »Zmanjšaj hrup«.
6. korak
Sliko spremenite tako, da spremenite šum na fotografiji. Postavite prst na sredino zaslona in ga potisnite navzdol, da uporabite filter. Če ste uporabili preveč filtra, podrsajte s prstom po zaslonu. Ko ste zadovoljni z rezultatom, dvignite prst.
7. korak
Dotaknite se nakupovalnega vozička in nato »Nakup«, če želite kupiti Adobe Camera Pack in odkleniti njegovo dodatno funkcionalnost.
8. korak
Pritisnite "Nakup", če se strinjate s ceno, in nato vnesite svoj Apple ID.
Pritisnite gumb za kljukico, da uveljavite spremembe, nato pa pritisnite drugo kljukico, da shranite fotografijo.