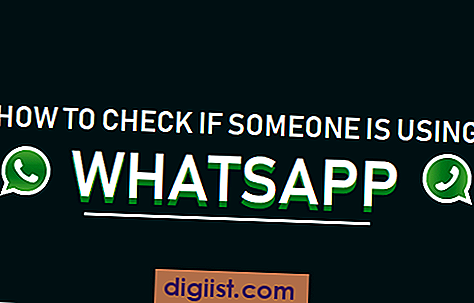Samodejno odpiranje aplikacij med zagonom v računalniku Mac lahko upočasni računalnik. V tem članku prikazujemo korake za zaustavitev samodejnega odpiranja aplikacij med zagonom na Macu.

Zakaj ustaviti, da se aplikacije samodejno odpirajo na Macu
Večina programov bi vam želela, da so vam na voljo takoj, ko zaženete svoj Mac. Nekateri programi se dodajo na seznam zagonskih programov na Macu ali pa jih uporabnik na koncu doda na zagonski seznam tako, da nedolžno klikne potrditveno polje »Odpri ob zagonu«.
Vendar pa vsaka aplikacija, ki se ob zagonu z vašim Macom odpre, potrebuje vire in s tem se postopek zagona na vašem Macu podaljša, kar povzroči opazno počasnejši računalnik.
Če se torej sprašujete, zakaj je vaš Mac tako počasen zagon, je preprost razlog v tem, da imate dolg seznam zagonskih programov, ki jih nekateri morda sploh ne vidite, ker je možnost Skrij preverjena v nastavitvah za program.
Preverite, katere aplikacije se odpirajo med zagonom na Macu
Sledite spodnjim korakom in si oglejte aplikacije, ki se odpirajo ob zagonu na vašem Macu.
1. Kliknite ikono Apple Menu v zgornji vrstici menija na vašem Macu in nato v spustnem meniju kliknite System Preferences.

2. Na zaslonu Sistemske nastavitve kliknite na Uporabniki in skupine.

3. Na zaslonu Uporabniki in skupine kliknite na zavihek Predmeti za prijavo in si oglejte seznam programov, ki se odpirajo ob zagonu na vašem Macu.

Če programi, ki se odpirajo ob zagonu, niso vaši najljubši ali najpogosteje uporabljeni programi, jih boste morali preprečiti, da se ob zagonu odpirajo in upočasnijo računalnik.
Prenehajte samodejno odpiranje aplikacij na Mac z uporabo Dock-a
Sledite spodnjim korakom, če želite preprečiti odpiranje aplikacij ob zagonu na vašem Macu, če se aplikacija, ki se samodejno odpira, nahaja na Docku vašega Mac-a.
1. Z desno miškino tipko kliknite ikono aplikacije, ki se ji želite ustaviti pri zagonu.
2. Po desnem kliku na ikono aplikacije se bo pojavil meni. V meniju s kazalcem miške kliknite Možnosti in nato kliknite Odpri pri prijavi, da počistite to možnost. (Glej sliko spodaj)

Če počistite možnost, ko program Mac ne bo več odprt, se program ne bo več odprl.
Prenehajte, da bi se aplikacije samodejno odpirale v računalniku Mac z uporabo nastavitev
Če se aplikacija, ki se med zagonom samodejno odpre, ni na Docku vašega Maca, boste morali iti v meni Nastavitve vašega Maca, da onemogočite takšne aplikacije.
1. Kliknite ikono Apple Menu v zgornji vrstici menija na vašem Macu in nato v spustnem meniju kliknite System Preferences.

2. Na zaslonu Sistemske nastavitve kliknite možnost Uporabniki in skupine

3. Na zaslonu Uporabniki in skupine kliknite trenutni uporabniški račun, v katerega ste prijavljeni (če še ni izbran) in nato kliknite zavihek Elementi za prijavo (glejte sliko spodaj)

4. Nato s klikom izberite aplikacijo, ki se ji želite ob zaustavitvi ustaviti. Ko izberete aplikacijo, kliknite gumb -, da preprečite odpiranje aplikacije ob zagonu (glej sliko zgoraj)
Od zdaj naprej se aplikacija ne bo samodejno zagnala vsakič, ko odprete svoj Mac.
Skrivanje aplikacij samodejno odpiranje v Macu
Sledite spodnjim korakom, če se pri Mac ne boste imeli težave za samodejno odpiranje, vendar želite, da se program skrije pred zagonom.
1. Kliknite ikono Apple Menu v zgornji vrstici menija na vašem Macu in nato v spustnem meniju kliknite System Preferences.

2. Na naslednjem zaslonu kliknite možnost Uporabniki in skupine

3. Na zaslonu Uporabniki in skupine preverite, ali je izbran vaš trenutni račun in nato kliknite zavihek Elementi za prijavo (glej sliko spodaj)

4. Zdaj poiščite aplikacijo, ki jo želite skriti ob zagonu in preprosto potrdite polje ob aplikaciji (glejte sliko zgoraj)
Zdaj se bo aplikacija, ki ste jo pravkar skrili, še naprej odpirala ob zagonu, vendar bo skrita pred vami, kar vam omogoča, da najprej vidite svoje namizje.