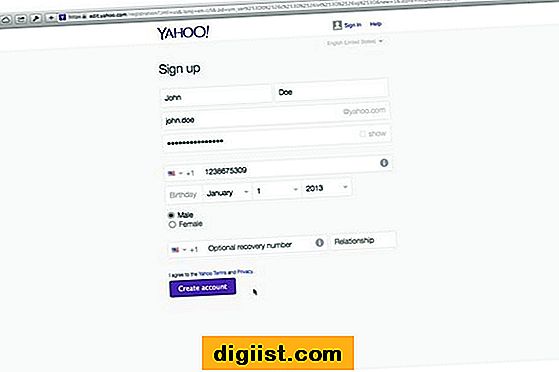Številni uporabniki na svojem Macu shranijo osebne podatke in druge občutljive podatke brez uporabe zaščitnih ukrepov. Zato spodaj ponujamo preprost način za zaščito z geslom map v Macu.

Geslo zaščitite mape na Macu
Če na vašem Macu shranjujete številke kreditnih kartic, podatke o prijavi za spletna mesta in druge tako zaupne in občutljive podatke, je bolje, da jih shranite v mape, zaščitene z geslom.
Ohranjanje zaupnih podatkov na Macu brez kakršnih koli zaščitnih ukrepov je podobno hranjenju dragocenih predmetov na kavni mizi, kjer jih lahko vsakdo, ki ga vodijo zadnji znaki, zlahka vidi in ukrade.
Zato priporočamo, da navadite shranjevanje občutljivih podatkov v mape, zaščitene z geslom, na vašem Macu, tako da kdorkoli drug otežuje dostop do vaših osebnih podatkov.
Povezani: Kako ustaviti brskalnik Safari pred zahtevo za shranjevanje gesel
Koraki za zaščito map z mapo geslom
Sledite spodnjim korakom do zaščite z geslom mape na Macu s programom Disk Utility, kot je na voljo na vašem Macu. Disk Utility ščiti mape z ustvarjanjem šifrirane slike diska mape, ki jo je mogoče odpreti le z vnosom gesla.
1. Kliknite ikono Finder v opravilni vrstici vašega Maca.

2. Nato v stranskem meniju kliknite Aplikacije in nato dvokliknite mapo Utilities (glejte sliko spodaj)

3. V mapi Utilities dvokliknite program Disk Utility.

4. Ko se odpre Disk Utility, v zgornjem meniju vrstice Mac kliknite možnost File (Datoteka). Nato v miški, ki se prikaže, s kazalcem miške pritisnete nad Novo sliko in v kontekstnem meniju kliknite možnost Slika iz mape (glejte sliko spodaj).

5. V oknu Disk Utility izberite mapo, ki jo želite zaščititi z geslom in kliknite na gumb Odpri

6. V naslednjem oknu vnesite ime zaščitene mape (v polje Shrani kot) in izberite lokacijo za šifrirano mapo (v polju Kje) - glejte sliko spodaj

7. Na istem zaslonu izberite raven šifriranja zaščitene mape (v polju Šifriranje) - glejte sliko spodaj.

Kot lahko vidite na zgornji sliki, lahko greste s priporočeno 128-bitno šifro AES ali izberete 256-bitno možnost šifriranja AES. 256-bitna enkripcija zagotavlja večjo varnost, vendar je počasnejša in zavzame več virov in časa (glej sliko spodaj).
8. Ko izberete raven šifriranja, se prikaže pojavno okno, ki vas poziva k ustvarjanju gesla. Vnesite geslo za šifrirano mapo, geslo preverite tako, da ga znova vnesete in kliknite na gumb Izberi (glej sliko spodaj).

Pomembno : geslo si zapišite in ga hranite na varnem mestu. Brez zaščitene gesla ne boste mogli dostopati do zaščitene mape.
9. Nato v polju »Format slike« izberite možnost branja / pisanja in kliknite gumb Shrani. Izbira možnosti branja / pisanja za obliko slike bo omogočila ogled mape, zaščitene z geslom, in spremembe v njej (glejte sliko spodaj).

10. Počakajte, da računalnik konča postopek šifriranja mape. Čas dokončanja bo odvisen od količine podatkov, ki se nahajajo v mapi, ki jo je treba zaščititi.
11. Ko se prikaže pojavno okno z informacijami o zaključku postopka, kliknite Dokončano (glej sliko spodaj)

Preden izbrišete izvirno nezaščiteno mapo, sledite spodnjim korakom in potrdite, da lahko dostopate do mape, zaščitene z geslom, ki ste jo pravkar ustvarili v računalniku Mac.
Dostop do mape, zaščitene z geslom na Macu
Postopek za dostop do mape, zaščitene z geslom, je drugačen v primerjavi z dostopom do navadne mape na vašem Macu. Zato je pomembno, da poznate postopek dostopa do map, zaščitenih z geslom, preden izbrišete prvotno nezaščiteno mapo.
1. Dvokliknite mapo, zaščiteno z geslom, ki ste jo ustvarili na računalniku Mac. Kot lahko vidite na spodnji sliki, bo zaščitena mapa poimenovana s pripono .dmg datoteke (ime datoteke.dmg)

2. Pri naslednjem pojavnem oknu vnesite geslo za zaščiteno mapo in kliknite gumb V redu.

Opomba: Prepričajte se, da je zapomni geslo v moji možnosti Keychain vedno neoznačeno.
3. Po vnosu gesla se zaščitena mapa odklene. Vendar ne boste mogli dostopati do Odklenjene mape kot običajna mapa na vašem Macu.
4. Za dostop do odklenjene mape kliknite na ikono Finder na vašem Macu.

5. V oknu Finder boste videli Odklenjeno mapo, ki se nahaja v razdelku Naprave in do nje boste lahko dostopali s klikom nanjo (Tako kot dostop do USB naprave) - Glejte sliko spodaj.

6. Ko končate z uporabo mape, kliknite ikono za izmet, ki se nahaja poleg imena mape, in mapa ponovno postane zaklenjena in zaščitena. (Glej sliko spodaj)

Zdaj, ko ste potrdili, da lahko dostopate do šifrirane mape, lahko nadaljujete in izbrišete prvotno nezaščiteno mapo.