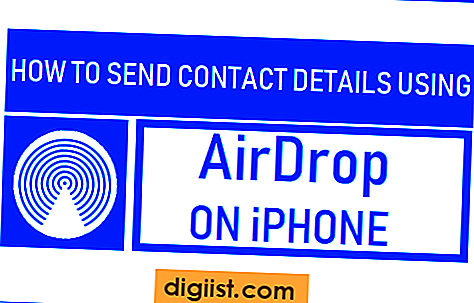Če na MacBook Pro ali MacBook Air opazite nizko življenjsko dobo baterije, bi lahko izboljšali življenjsko dobo MacBook z uporabo nasvetov, kot so navedeni spodaj.

Izboljšajte življenjsko dobo MacBook-a
Na splošno je življenjska doba baterije MacBooka odvisna od tega, kako se uporablja, in od celotne konfiguracije storitev, ki porabijo energijo v Macu.
Če nenehno uporabljate WiFi in gledate HD video posnetke s polno svetlostjo, baterija MacBook ne bo trajala dlje kot 3 do 4 ure.
Če spremenite način uporabe MacBook-a in natančne nastavitve nastavitev za lačne storitve na Macu, lahko znatno izboljšate življenjsko dobo baterije.
1. Preverite stanje baterije
Če opazite nenavadno slabo življenjsko dobo baterije, začnite s preverjanjem splošnega stanja baterije na vašem Macu.
Preprosto kliknite ikono baterije v zgornji menijski vrstici, medtem ko držite tipko Option na tipkovnici vašega Maca.

Če je stanje baterije dobro, boste videli normalno, če pa je z baterijo nekaj narobe, boste videli kmalu Zamenjaj .
2. Zaprite Odprte aplikacije
Najenostavnejši način za izboljšanje življenjske dobe baterije na vašem MacBook-u je navada, da zaprete aplikacije, ki jih trenutno ne uporabljate.
Ko pustite aplikacije odprte, ostanejo aktivne v ozadju in porabijo vire in moč, tudi če jih ne uporabljate aktivno.

Če želite zapreti odprte aplikacije, z desno miškino tipko kliknite ikono aplikacije v opravilni vrstici in v majhnem meniju, ki se prikaže, kliknite možnost Zapri.
3. Onemogoči Bluetooth
Kadar koli je v MacBooku omogočen Bluetooth, nenehno išče druge naprave Bluetooth v svoji bližini.
Zato onemogočanje Bluetooth (kadar ga ni potrebno) lahko pomaga pri izboljšanju življenjske dobe baterije vašega MacBooka.
Kliknite ikono Bluetooth, ki se nahaja v vrstici zgornjega menija in v spustnem meniju izberite možnost Izklopi Bluetooth.

Po potrebi lahko na svojem Mac računalniku kadar koli omogočite Bluetooth tako, da kliknete ikono Bluetooth in na spustnem meniju izberete možnost Vklopi Bluetooth.
4. Prilagodite varčevanje z energijo
Funkcija Varčevanje z energijo v MacBook-u vam omogoča povečanje prihranka energije in izboljšanje življenjske dobe baterije.
1. Kliknite vrstico Apple Logo v zgornji menijski vrstici in v spustnem meniju kliknite System Preferences.

2. Na zaslonu System Preferences kliknite Energy Saver.

3. Na naslednjem zaslonu z drsnikom prilagodite Izklopi zaslon po nastavitvi na primerno vrednost (bolje je manjše).

Omogočite tudi možnosti postavitve trdih diskov v stanje mirovanja in rahlo DIM zaslonske možnosti.
Opomba: Dobro je preveriti tudi možnost Omogoči napajalno napajanje, tako da lahko MacBook občasno preverja, ali so v stanju spanja posodobitve.
5. Prilagodite svetlost
Svetlejši je zaslon vašega MacBooka, več energije porabi. Če želite izboljšati življenjsko dobo baterije, razmislite o prilagoditvi svetlosti na primerno raven.
1. Kliknite ikono Apple> System Preferences> Displays.

2. Na naslednjem zaslonu onemogočite možnost samodejne prilagoditve svetlosti in uporabite drsnik za svetlost, da nastavite svetlost na vašem Macu na primerno raven.

Opomba: Za povečanje ali zmanjšanje svetlosti lahko uporabite tudi tipki F1 in F2.
6. Onemogoči osvetlitev tipkovnice
Funkcija osvetlitve tipkovnice na MacBooku je lahko koristna pri delu v slabih osvetlitvenih pogojih.
Če pa pustite to funkcijo vedno vklopljeno ali jo uporabljate dlje časa, lahko to negativno vpliva na življenjsko dobo baterije MacBooka.
Zato razmislite o onemogočanju osvetlitve tipkovnice, kadar je ni potrebno. To funkcijo lahko omogočite ali onemogočite s tipko F5.
7. Uporabite brskalnik Safari
Če imate na Macu nameščen brskalnik Chrome, se prepričajte, da ste preklopili na brskalnik Safari, medtem ko MacBook deluje na baterijo.
Čeprav je brskalnik Safari na trenutke lahko bleščeč, porabi precej manj energije v primerjavi s brskalnikom Chrome.
8. Izklopite dinamično namizje
Funkcija Dynamic Desktop samodejno spremeni ozadje namizja v Macu, odvisno od časa dneva.
Vendar je znano, da ta funkcija traja baterijo in sledite spodnjim korakom, da IZKLOPITE dinamično namizje.
1. Odprite System Preferences> kliknite Desktop & Screen Saver.

2 Na naslednjem zaslonu kliknite Desktop> Desktop Pictures in izberite katero koli sliko namizja.

9. Zmanjšajte predloge in preglednost
Če omogočite možnost za zmanjšanje preglednosti in zmanjšanje gibanja, vam lahko tudi pomagajo pridobiti nekaj življenjske dobe baterije.
1. Odprite System Preferences> kliknite Accessibility.

2. Na naslednjem zaslonu kliknite na Prikaži v levem podoknu. V desnem podoknu izberite Možnosti zmanjšanja gibanja in zmanjšanje preglednosti

Opomba: Izbira zmanjšanja gibanja povzroči izgubo animacij na aplikacijah Ikone.
10. Onemogočite lokacijske storitve za nepomembne aplikacije
Funkcija lokacijske storitve na Macu nenehno spremlja vašo lokacijo in to vodi do porabe baterije.
Če želite podaljšati življenjsko dobo baterije, lahko razmislite o omogočanju lokacijskih storitev samo za najpomembnejše aplikacije in sistemske storitve, kot sta Find My Mac in Time Zone.
1. Odprite Sistemske nastavitve> kliknite Varnost in zasebnost.

2. Na naslednjem zaslonu v levem podoknu kliknite na Lokacijske storitve. V desnem podoknu se prepričajte, da ste na zavihku zasebnosti in onemogočite lokacijske storitve za vse nepotrebne aplikacije in storitve.

Nasvet: Če MacBook hranite dlje časa, izpraznite baterijo do 50% ali napolnite do 50% in ne do polne zmogljivosti.