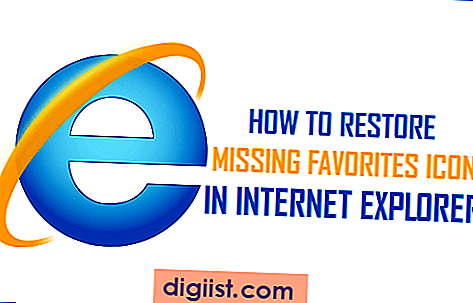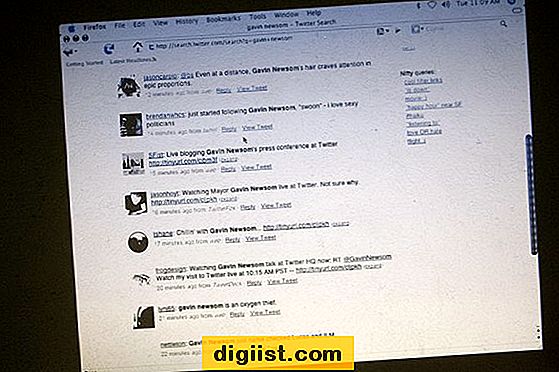Čeprav je to precej redko, ste na Mac-u zagotovo naleteli na primere, ko se aplikacije odzivajo ali zamrznejo. Spodaj boste našli več načinov, kako na Macu zavirati aplikacije ali programe, namesto da bi čakali večno in se razočarali.

Prisilno zapustite aplikacije ali programe na Macu
Večina domačih aplikacij in storitev na vašem Macu je zasnovana za nemoteno delovanje, brez zamrznitve ali zaostajanja. Vendar pa lahko nekatere aplikacije drugih proizvajalcev, ki niso ravno optimizirane za učinkovito delovanje na računalniku Mac, zamrznejo ali postanejo popolnoma odzivne.
V takih primerih je težko zapreti neodzivno aplikacijo na običajen način in edina preostala možnost je prisiliti zapreti aplikacijo na vašem Macu.
Za razliko od rednega zapiranja aplikacij aplikacija Force Quitting naglo zapre aplikacijo in ne shrani vašega dela ali nastavitev. Vendar morate včasih biti pripravljeni na izgubo neshranjenega dela in nastavitev, da se Mac povrne v normalno stanje.
Prisilite zapreti aplikacije ali programe z uporabo Dock-a
Morda najlažji način za silo aplikacij v Macu prek Docka, ki se nahaja na dnu zaslona vašega Maca.
1. Na Docku vašega Maca poiščite aplikacijo, ki jo želite zapreti
2. Nato z desno miškino tipko kliknite ikono aplikacije, nato pa v majhnem meniju, ki se prikaže (glej sliko spodaj) kliknite na prisilno zaustavitev.

Opomba: Možnost Force Quit se lahko v nekaterih primerih pojavi tudi kot "Quit", vendar se v večini primerov, ko je aplikacija zamrznjena ali se ne odziva, zdi kot "Force Quit".
3. Glede na aplikacijo, ki jo prisilno prekinete, se lahko prikaže pojavno okno s prošnjo za potrditev, da želite izsiliti aplikacijo. Dotaknite se modrega gumba Force Quit, če želite zapreti neodzivno aplikacijo.

Prisilno zapustite aplikacije ali programe na Macu s tipkovnico
Aplikacije lahko tudi zaženete na računalniku Mac s pomočjo bližnjic na tipkovnici. Obstajata dve bližnjici na tipkovnici, s pomočjo katerih lahko izklopite neodzivne aplikacije.
1. Na tipkovnici vašega Mac pritisnite kombinacijo tipk Command + Option + Esc, da prisilite zapreti katero koli neodgovorno aplikacijo. Če v računalniku uporabljate tipkovnico Windows, pritisnite tipke Windows + Alt + Esc.
Opomba: Ne pritiskajte vseh 3 tipk hkrati, raje jih pritisnite v zaporedju, najprej ukaz, nato možnost in nato Esc.
2. Če pritisnete zgornje tipke, se na vašem Mac računalniku odpre okno Force Quit Application Manager (glejte sliko spodaj)

3. Nato kliknite na odzivno aplikacijo v upravitelju aplikacij in nato na modri gumb Prisili, da zaprete neodgovorno aplikacijo.
4. Odvisno od aplikacije, ki jo zaprete, se lahko prikaže pojavno okno s prošnjo za potrditev, da želite izsiliti aplikacijo. Tapnite modri gumb Force Quit, da zapustite aplikacijo, ki se ne odziva.

Prisilno zapustite aplikacije na Macu z uporabo menijske vrstice Apple
Drug način za vsiljevanje aplikacij na vašem Macu je dostop do upravitelja aplikacij Force Quit Applications z uporabo menijske vrstice Apple.
1. Kliknite na ikono Apple v zgornji vrstici menija na vašem Macu in nato na spustnem meniju kliknite možnost Prisilji zapreti… (Glej sliko spodaj)

2. S klikom na prisilno zaustavitev se odpre okno upravitelja aplikacij na zaslonu vašega Maca.
3. V upravitelju aplikacij kliknite aplikacijo, ki jo želite zapreti, nato pa pritisnite gumb Blue Force Quit, da zaprete izbrano aplikacijo na računalniku Mac (glejte sliko spodaj)

4. Odvisno od aplikacije se lahko prikaže pojavno okno. Kliknite na modri gumb Force Quit v pojavnem oknu, da zaprete izbrano aplikacijo.

Prisilite zapreti aplikacije na Macu z uporabo nadzornika dejavnosti
Monitor Monitor na Mac je precej podoben upravitelju opravil, kot ga najdemo v računalniku Windows. Upravitelj dejavnosti v Mac-u vam omogoča, da si ogledate količino pomnilnika, CPU-ja in prostora za shranjevanje, ki ga uporabljajo aplikacije, prav tako pa vam omogoča, da prisilite aplikacije Quit Apps.
1. Kliknite na ikono Finderja (Happy Face!) Na Docku vašega Mac-a (glejte sliko spodaj)

2. Nato kliknite Aplikacije in nato še mapo Utilities.

3. V mapi Utilities poiščite Monitor Monitor in kliknite nanj (glej sliko spodaj)

4. Na zaslonu Monitor Monitor kliknite aplikacijo, ki jo želite zapreti in nato kliknite ikono X v zgornjem levem kotu okna (glejte sliko spodaj)

5. Nato se lahko prikaže pojavno okno, ki vas prosi, da potrdite, da želite izsiliti aplikacijo. Kliknite na prisilno izhod (ali Zapri), da zaprete aplikacijo.

Prisilno zapustite aplikacije na Macu s pomočjo terminala
Poleg zgornjih načinov lahko na svojem Mac računalniku uporabite tudi okno Terminal, da prisilite zapreti aplikacije.
1. Na tipkovnici računalnika Mac pritisnite Command + preslednico, da odprete iskanje žarišč
2. Ko se v računalniku Mac odpre Spotlight Search, vtipkajte besedo Terminal in kliknite Terminal Top Hit predlog, da odprete okno terminala na vašem Macu (glejte sliko spodaj)

3. V okno terminala vnesite ps –ax (za psom je presledek) in pritisnite tipko Enter (glej sliko spodaj).

Opomba: Po ps
4. Zgornji ukaz Terminal bo seznam vseh procesov, ki se trenutno izvajajo na vašem Macu. Poiščite aplikacijo, ki jo želite zapreti in si zapišite njeno PID številko (glejte sliko spodaj)

5. Ko zapišete PID številko aplikacije. V Terminal Windows vtipkajte kill (PID številka) in pritisnite tipko Enter (glej sliko spodaj)

Ko vnesete zgornji ukaz, se neodgovorjena / zamrznjena aplikacija zapre. V našem primeru smo na primer zaprli zataknjeno aplikacijo Safari na našem Macu, tako da smo v terminal Window vtipkali kill 279.