Res je moteče, ko iPhone vtaknete v vrata USB računalnika, samo če ugotovite, da se vaš iPhone ne prikazuje v iTunesu. Za to težavo obstaja več razlogov in spodaj boste našli nekatere zanesljive rešitve, ki so nam uspele.

iPhone se ne prikazuje v iTunesu
Običajno bi se moral vaš iPhone ali iPad v iTunes prikazati takoj, ko iPhone priključite na vrata USB računalnika. Vendar pa ni redko, da se iPhone ne prikaže v iTunesu, tudi če je vaša naprava pravilno priključena v računalnik.

V večini primerov je težavo mogoče rešiti tako, da iPhone izvlečete iz USB-ja računalnika in ga znova priklopite na drugo USB-vrata ali celo v isti USB-vhod.
Vendar ta preprost popravek morda ne bo deloval, če obstajajo drugi razlogi za to težavo. Oglejmo si nekaj popravkov, ki so nam uspeli, in nekatere druge popravke, ki delujejo za druge uporabnike iPhone.
1. Priključite iPhone neposredno v računalnik
Pohvaliti je mogoče, da se na središčih USB pojavijo težave, zato je to lahko razlog, da se vaš iPhone v iTunes ne prikaže. Zato priključite svoj iPhone neposredno na vrata USB računalnika, namesto da jih povežete s pomočjo vozlišča USB.
2. Znova zaženite iPhone
Ponovni zagon iPhone je pogost korak za odpravljanje težav, ki deluje v mnogih primerih z odstranjevanjem manjših napak v programski opremi, ki bi morda preprečevali, da bi se vaš iPhone prikazal na iTunes.
1. Hkrati pritisnite in držite gumba za napajanje in dom na vašem iPhone, dokler se ne prikaže zaslon Slide to Power OFF.

Opomba: V primeru iPhone 7 istočasno pritisnite in držite gumbe za vklop in izklop.
2. Nato izklopite iPhone tako, da s prstom drsite po gumbu do gumba za izklop (glej sliko zgoraj).
3. Počakajte 10 sekund in znova zaženite iPhone s pritiskom na gumb Power.
3. Znova zaženite računalnik
Podobno lahko z ponovnim zagonom računalnika odstranite manjše programske napake in pomagate pri odpravljanju težav.
1. Če želite znova zagnati Mac, v zgornji vrstici menija na vašem Macu kliknite logotip Apple v zgornjem menijskem vrstici in nato na spustnem meniju kliknite Restart…

2. Za ponovno zagon računalnika Windows kliknite gumb Windows Start (1). Nato kliknite ikono napajanja (2) in nato v malem meniju, ki se prikaže (glej sliko spodaj), kliknite Restart (3).

4. Ali ste se odzvali na poziv »Zaupajte temu računalniku«
Če iPhone prvič priključite na računalnik, boste videli "Zaupati temu računalniku?" Poziv na vaš iPhone. Ta poziv se lahko pojavi tudi na zaupanja vrednih računalnikih, če je računalnik doživel spremembe, povezane s strojno ali programsko opremo.

Vaš iPhone se ne bo prikazal v iTunesu, če niste odgovorili na »Zaupajte temu računalniškemu pozivu« ali ste pomotoma kliknili možnost »Ne zaupaj«.
1. Oglejte si svoj iPhone in preverite, ali na njem obstaja poziv »Zaupajte temu računalniku«.
2. Če pride takoj, tapnite Trust in vaš iPhone se mora takoj prikazati na iTunes.
Če menite, da ste zgrešili ta poziv ali kliknili na napačen odgovor, lahko to težavo odpravite tako, da ponastavite nastavitve lokacije in zasebnosti na svojem iPhone-u.
1. Na začetnem zaslonu telefona iPhone tapnite Nastavitve.
2. Na zaslonu z nastavitvami tapnite na Splošno.
3. Na naslednjem zaslonu tapnite Ponastavi.

4. Na zaslonu Ponastavi tapnite možnost Ponastavi lokacijo in možnost zasebnosti.

5. Po tem priključite vaš iPhone v računalnik, zdaj bi morali videti svoj telefon Zaupanje temu računalniku.

6. Dotaknite se zaupanja in vaš iPhone bi se moral zdaj prikazati v iTunes.
Opomba: Ponastavitev lokacije in zasebnosti bo ponastavila tudi nastavitve lokacije in zasebnosti za druge aplikacije in storitve, ki uporabljajo vaše podatke o lokaciji.
5. Posodobite Apple, povezane gonilnike v računalniku
V določenem obdobju je povsem mogoče, da se gonilniki, povezani z Apple, zastarajo ali se poškodujejo na vašem računalniku. To še posebej velja v primeru računalnika z operacijskim sistemom Windows.
Na srečo se težava odpravi takoj, ko posodobite ali znova namestite gonilnike, tako da sledite spodnjim korakom.
1. Prepričajte se, da ste prijavljeni v svoj skrbniški račun.
2. Nato z desno miškino tipko kliknite gumb Start 10 in v meniju, ki se prikaže, kliknite možnost Device Manager (glej sliko spodaj)

3. Na zaslonu Upravitelja naprav se pomaknite navzdol do razdelka Prenosne naprave in kliknite nanj, da razširite seznam. Vaš iPhone bo prikazan kot Apple iPhone ali po njegovem imenu naprave. Morda boste videli tudi '!' ali? označi v primeru, da gonilnik ni bil posodobljen (glej sliko spodaj)

4. Če želite posodobiti gonilnik, z desno miškino tipko kliknite vaš iPhone in nato kliknite možnost Posodobi programsko opremo gonilnika (glej sliko zgoraj)
5. Na naslednjem zaslonu kliknite možnost Iskanje samodejno, da računalniku omogočite iskanje najnovejše programske opreme gonilnika (glejte sliko spodaj)

6. Ko je postopek posodobitve gonilnikov končan, povežite iPhone z računalnikom prek kabla USB in preverite, ali se vaš iPhone zdaj prikazuje v iTunes.
6. Posodobite iTunes
Tudi če boste v računalnik pozvali, da namestite posodobitve programske opreme, je povsem mogoče, da ste morda zamudili obvestilo o posodobitvi za iTunes ali pa računalnik morda ni pravilno namestil posodobitve.
Sledite spodnjim korakom in se prepričajte, da je vaš računalnik posodobljen z najnovejšo različico iTunes.
1. Odprite iTunes v računalniku
2. Nato kliknite možnost iTunes v zgornji menijski vrstici vašega Maca in nato v spustnem meniju kliknite možnost Preveri posodobitve….

3. Nato se prikaže sporočilo, v katerem vas obvestim, ali je različica iTunes na vašem Macu najnovejša ali jo je treba posodobiti.
Če uporabljate računalnik Windows, kliknite gumb Windows Start in nato ikono Settings (glej sliko spodaj)

Na zaslonu z nastavitvami kliknite možnost Posodobi in zaščiti.

Na naslednjem zaslonu kliknite na Preveri posodobitve.
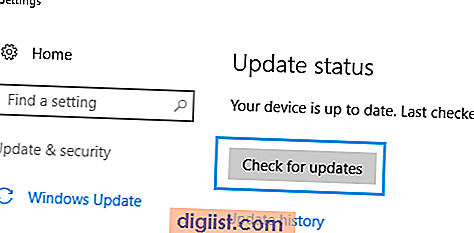
Priključite iPhone nazaj v vrata USB računalnika in preverite, ali se prikazuje v iTunes.





