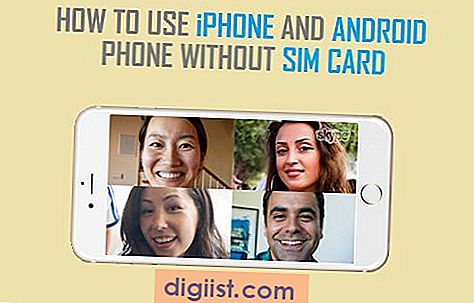Osnovna funkcija programa Microsoft Excel je ustvarjanje učinkovitih preglednic, aplikacija pa uporabnikom omogoča tudi enostavno izdelavo grafikonov in grafov iz podatkov v teh preglednicah. Excel ponuja več kot ducat vrst takojšnjih grafikonov s še več podtipi, kar olajša ustvarjanje stvari, kot so tortni grafikoni in stolpčni grafi, z nekaj kliki miške. Te je mogoče še spremeniti, da se ustvari grafikon po meri, na primer tak, ki spominja na termometer, napolnjen z živim srebrom.
Odprite prazen delovni list v Excelu. V celice A1 in B1 vnesite naslove za dva stolpca podatkov, na primer »Mesec« in »Skupno število strank«. V celice stolpca vnesite ustrezne podatke. Podatki bi se morali graditi proti cilju.

Na dnu stolpca vnesite številko cilja in vnesite dejansko število, doseženo v celici pod zneskom cilja, ki bo številka v zadnji celici.

Preskočite celico pod skupnimi vsotami in vnesite formulo, da določite odstotek, dosežen v naslednji celici. V vrstici s formulo uporabite formulo skupni znesek / znesek cilja. Formula bi lahko bila na primer "= B16 / B15." To bo prikazano kot decimalno število.

Z desno miškino tipko kliknite celico z decimalno številko, izberite »Oblikuj celice«.

Izberite zavihek "Število" in izberite "Odstotek". Izberite, koliko decimalnih mest želite prikazati, na primer "2."

Zdaj mora vaša celica namesto tega prikazati odstotek.

Kliknite celico z odstotkom. Na zavihku "Vstavi" v skupini "Grafikoni" izberite gumb "Stolpec" in izberite vrsto grafikona "Gručasti stolpec", ki je v levem kotu.

Tako boste ustvarili grafikon s široko vrstico. Odstranite os (x) tako, da jo kliknete z desno miškino tipko in izberete "Delete". To naj ne pušča ničesar pod palico.

V termometrskem grafikonu je širina stolpca enaka širini grafikona. Če želite, da stolpec zavzame celotno širino območja ploskve, z desno miškino tipko kliknite stolpec, da se prikaže možnost "Format Data Series". Nato v Možnosti serije zavihek, spremenite Širina vrzeli nastavitev: Nastavite širino vrzeli na "0."

Nato na zavihku "Možnosti serije" spremenite "Širino vrzeli" na 0%.

Kliknite svoj grafikon. Na vrhu bo na traku prikazan napis "Chart Design". Pod možnostjo "Oblika grafikona", ki se na njej prikaže na traku, izberite "Dodaj element grafikona" skrajno levo in izberite "Osi" in nato "Več možnosti osi".

V pojavnem meniju v podoknu opravil "Oblika osi" na zavihku "Možnosti osi" nastavite Minimalna vrednost na "0.0" in Najvišja vrednost na "1."

Vrnite se na zavihek "Dodaj element grafikona" na zgornjem traku, v pojavnem meniju izberite "Podatkovne nalepke" in nato "Več podatkovnih nalepk".

Pod zavihkom »Možnosti oznak« v podoknu opravil »Oblika podatkovnih nalepk«:
- V skupini »Oznaka vsebuje« označite »Vrednost«
- V skupini "Položaj nalepke" potrdite polje "Center".

Če želite, da je stolpec na vašem termometrskem grafikonu ožji, pojdite na korak "Format Data Series" od prej in prilagodite "Širino vrzeli" na največ 500% ali pa po svojih željah.

Grafikon termometra lahko dodatno zožite ali podaljšate tako, da povlečete vogale na enak način, kot bi spreminjali velikost slike, prilepljene v Word ali Googlov dokument. Če potrebujete več prostora, lahko tudi povlečete tabelo termometra na drugo mesto v preglednici.

Barvo termometra lahko spremenite tudi tako, da na zgornjem traku odprete zavihek "Chart Design" in izberete "Change Colors".

Slog grafikona termometra lahko celo spremenite tako, da raziščete možnosti sloga, ki so prikazane na traku, medtem ko je izbran zavihek "Chart Design".