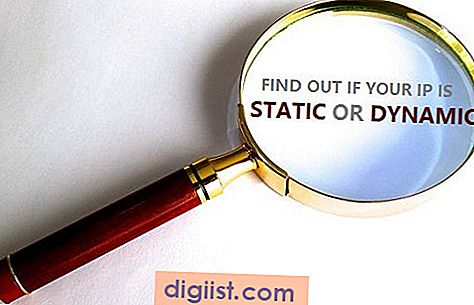Google Zemljevidi resnično enostavno shranijo svoje parkirišče na iPhone. To je lahko koristno pri navigaciji do vašega parkiranega avtomobila na novih in neznanih mestih, še posebej pa koristno tistim, ki se borijo z navodili.

Shrani lokacijo parkiranja v Google Zemljevidih
Shranjevanje lokacije vašega parkiranega avtomobila v Google Zemljevidih je tako preprosto, kot če se dotaknete trenutne lokacije v Google Zemljevidih in nato v drsnem meniju tapnete možnost Nastavi kot parkirno mesto.
Ko v Google Zemljevidih določite mesto za parkiranje vašega avtomobila, se lokacija shrani v aplikaciji Google Maps 12 ur.
Google Maps omogoča tudi prenos območja na vaš iPhone, tako da ga lahko uporabljate za navigacijo do vašega parkiranega avtomobila, tudi če nimate internetne povezave.
Zdaj si oglejmo, kako dejansko shranite svoje parkirno mesto v Google Zemljevidih.
Shrani lokacijo parkiranja v Google Zemljevidih na iPhone
Predpostavimo, da ste prispeli na sestanek na novo in neznano lokacijo. Ko pridete do svoje lokacije in najdete parkirno mesto, se morate spomniti, da shranite svojo trenutno lokacijo kot lokacijo vašega parkiranega avtomobila, tako da sledite spodnjim korakom.
1. Zaženite Google Maps na svojem iPhone.
2. Nato tapnite modro piko, ki označuje vašo trenutno lokacijo.

3. Videli boste drsni meni, tapnite možnost Nastavi kot parkirno mesto.

Google Zemljevidi bodo vašo trenutno lokacijo shranili kot vaše Parkirno mesto v naslednjih 12 urah.
Shranite parkirno mesto za uporabo brez povezave na iPhone
Ko shranite mesto parkiranja v Google Zemljevidih, je dobro, da Zemljevid mesta parkiranja naložite na iPhone za uporabo brez povezave. To vam bo omogočilo navigacijo do vašega parkiranega avtomobila z Google Zemljevidi, tudi če vam zmanjka podatkov in če vaš iPhone ni povezan z internetom.
1. Odprite Google Maps v svoji napravi.
2. Tapnite Lokacija parkiranega avtomobila, kot je navedeno na Google Zemljevidih

3. Nato tapnite možnost Shranjeno parkiranje, ki se prikaže na dnu zaslona.

4. V drsnem meniju tapnite Prenesi, da na svoj iPhone prenesete Zemljevid lokacije parkiranega avtomobila za uporabo brez povezave.

Poiščite svoje mesto parkiranja z Google Zemljevidi na iPhone
Ko končate sestanek ali karkoli že počnete, sledite spodnjim korakom na svojem iPhoneu, da se vrnete do lokacije parkiranega avtomobila z Google Zemljevidi.
1. Zaženite Google Maps na svojem iPhone.
2. Tapnite svojo lokacijo parkiranega avtomobila, kot je navedeno na Google Zemljevidih.

3. Nato tapnite ikono Sprehod, ki jo boste videli proti desni strani zaslona.

4. Na naslednjem zaslonu tapnite Start in začnite hoditi proti parkiranemu avtomobilu.

Opomba: Če je vaš avto parkiran daleč stran, se lahko dotaknete možnosti Car ali Transit, da se vrnete nazaj do svojega parkiranega avtomobila.
Skupna raba parkiranja z uporabo Google Zemljevidov na iPhone
Google Zemljevidi omogočajo skupno rabo mesta parkiranja z vsemi, ki uporabljajo aplikacijo za sporočila, WhatsApp, Facebook in druge možnosti.
1. Zaženite Google Maps na svojem iPhone
2. Tapnite Lokacija parkiranega avtomobila, kot je navedeno na Google Zemljevidih

3. Nato tapnite možnost Shranjeno parkiranje, ki se prikaže na dnu zaslona (glejte sliko spodaj).

4. V drsnem meniju tapnite možnost Skupna raba (glej sliko spodaj).

5. V naslednjem drsnem meniju boste lahko izbrali iMessage, WhatsApp in različne druge možnosti za skupno rabo svoje parkirne lokacije s katerim koli od vaših stikov.
Počistite nastavitev lokacije parkiranja v Google Zemljevidih na iPhone
Kot že omenjeno, informacije o lokaciji za parkiranje ostanejo v Google Zemljevidih na vašem iPhone 12 ur. Kljub temu lahko kadar koli počistite ali odstranite lokacijo svojega parkiranega avtomobila, tako da sledite spodnjim korakom.
1. Zaženite Google Maps na svojem iPhone
2. Tapnite lokacijo vašega parkiranega avtomobila, kot je navedeno na Google Zemljevidih

3. Nato tapnite možnost Shranjeno parkiranje, ki se prikaže na dnu zaslona.

4. V drsnem meniju tapnite Počisti.

Ko boste naslednjič na novem in neznanem mestu, se prepričajte, da uporabljate funkcijo Lokacija parkiranega avtomobila v Google Zemljevidih, če želite shraniti lokacijo vašega parkiranega avtomobila.