Funkcija Universal Clipboard v napravah Apple Devices vam omogoča hitro kopiranje besedila in slik med vaše naprave Apple. Spodaj najdete korake za kopiranje besedila ali slik iz Maca v iPhone ali iPad s funkcijo Universal Clipboard.

Kopirajte iz Maca v iPhone z univerzalnim odložiščem
Kot že omenjeno, funkcija Universal Clipboard omogoča kopiranje besedila, slik in povezav med napravami Macs in iOS.
Predpostavimo, da med delom na Macu naletite na zanimivo fotografijo, citat ali članek. S funkcijo Universal Clipboard Feature lahko s svojega Mac računalnika kopirate sliko, citat ali povezavo na članek in jo prilepite v sporočilo na vaš iPhone.
Podobno lahko kopirate karkoli iz svojega iPhone ali iPad v dokument ali opombo na vašem Macu.
Univerzalne združljive naprave
Če želite uporabljati Universal Clipboard, boste potrebovali Mac z operacijskim sistemom macOS Sierra ali novejšo različico ter iPhone ali iPad z operacijskim sistemom iOS 10 ali novejšo.
V bistvu dobro uporabljate to funkcijo, če imate različico Mac in iPhone 5 ali novejšo različico iPhone (ali novejšo iPad 4. generacijo) iz leta 2012 ali novejšo.
Tu je popoln seznam združljivih naprav Universal Clipboard, ki jih ponuja Apple.
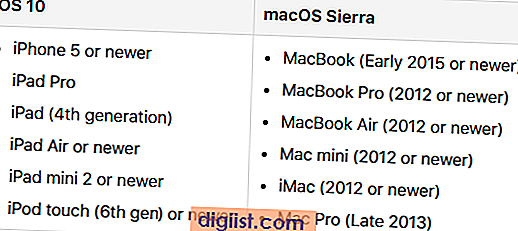
Namestitev univerzalnega odložišča za Mac in iPhone
Za uporabo funkcije Universal Clipboard v napravah Mac in iOS boste morali izpolniti naslednje zahteve.
- Omogoči WiFi na Mac in iPhone.
- Prepričajte se, da Mac in iPhone uporabljata isto WiFi omrežje
- Prijavite se v isti Apple ID na iPhone in Mac.
- Omogoči Handoff Feature na Mac in iPhone.
- Omogoči Bluetooth na Mac in iPhone.
Prve tri zahteve v bistvu zahtevajo, da Mac in iPhone povežete v isto WiFi omrežje in se prijavite v Apple ID na obeh napravah (isti Apple ID).
Spodaj najdete korake za naslednji dve zahtevi.
Omogoči Handoff na Macu
Sledite spodnjim korakom, da omogočite Handoff Feature v Macu
1. Kliknite ikono Apple v zgornji vrstici menija vašega Mac in nato v spustnem meniju kliknite možnost System Preferences….

2. Na zaslonu System Preferences kliknite možnost General.

3. Na zaslonu Splošno se pomaknite navzdol in omogočite možnost Dovoli odhod med temi napravami Mac in iCloud (glejte sliko spodaj).

Omogoči Handoff na iPhone ali iPad
Sledite spodnjim korakom, da omogočite Handoff na iPhone ali iPad.
1. Tapnite Nastavitve> Splošno.

2. Na Splošnem zaslonu tapnite Handoff.

3. Na naslednjem zaslonu vklopite možnost VKLOP.

Omogoči Bluetooth na Macu
Sledite spodnjim korakom, da v Mac omogočite možnost Bluetooth.
1. Kliknite ikono Bluetooth v zgornjem desnem kotu zaslona in nato v spustnem meniju kliknite možnost Vklopi Bluetooth.

Če ne najdete ikone Bluetooth, lahko Bluetooth omogočite na zaslonu s sistemskimi nastavitvami.
1. Kliknite ikono Apple v zgornji vrstici menija vašega Mac in nato v spustnem meniju kliknite možnost System Preferences….

2. Na zaslonu System Preferences kliknite možnost Bluetooth.

3. Na zaslonu Bluetooth kliknite gumb Vklopi Bluetooth (glej sliko spodaj).

Omogoči Bluetooth On iPhone
Sledite spodnjim korakom, da v telefonu iPhone ali iPad omogočite Bluetooth
1. Tapnite Nastavitve> Bluetooth.

2. Na zaslonu Bluetooth vklopite možnost Bluetooth (glejte sliko spodaj)

Kopirajte iz Maca v iPhone z univerzalnim odložiščem
Z nastavitvami Mac in iPhone za uporabo funkcije Universal Clipboard boste zdaj pripravljeni za kopiranje vsebine med napravami Mac in iOS, kot sta iPhone in iPad.
1. V računalniku Mac označite besedilo ali povezavo do zanimivega članka, ki ga želite kopirati iz Maca v iPhone.
2. Nato pritisnite tipko Command + C na tipkovnici vašega Maca, da kopirate označeno vsebino v Universal Clipboard.
3. V iPhonu pritisnite in pridržite, kjer želite, da se vsebina odpre, nato pa v meniju mehurčkov, ki se prikaže (glejte sliko spodaj), tapnite možnost Prilepi.

Kopirajte iz iPhone na Mac z uporabo univerzalnega odložišča
Podobno lahko kopirate vsebino iz iPhone ali iPad v Mac, tako da sledite spodnjim korakom.
1. V iPhonu tapnite in pridržite besedilo, ki ga želite kopirati v Mac, izberite besedilo in nato v meniju mehurčka, ki se prikaže (glejte sliko spodaj), izberite možnost Kopiranje.

2. V računalniku Mac kliknite kjer koli želite, da se vsebina odpravi, nato pritisnite tipke Command + V na tipkovnici vašega Maca.
V primeru, da Universal Clipboard ne deluje na nobeni od vaših naprav, boste morda želeli pogledati nasvete za odpravljanje težav iz tega članka: Univerzalni odložišče ne deluje med Mac in iPhone.





